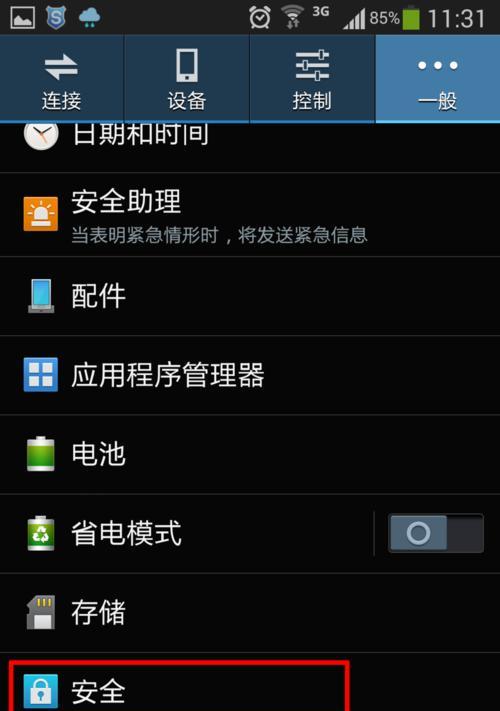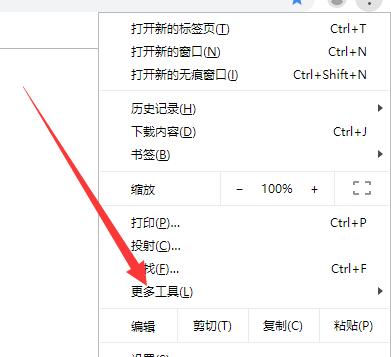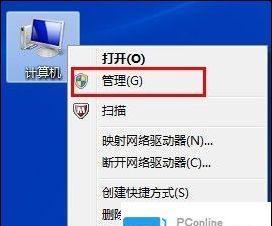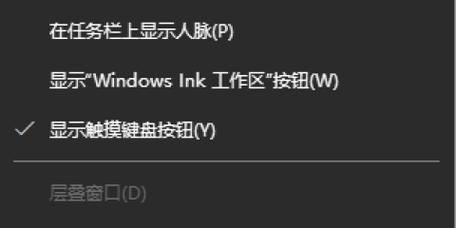在快节奏的生活中,任务管理变得越来越重要。熟练掌握任务管理器的操作技巧,可以帮助我们更好地安排和完成工作。本文将介绍一些任务管理器的操作妙招,帮助读者提高效率。
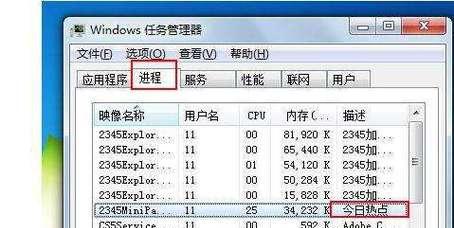
一、如何打开任务管理器
二、了解任务管理器的界面
三、查看进程列表及其功能
四、结束进程的正确方式
五、使用性能选项卡监控系统资源
六、了解应用历史选项卡的作用
七、使用启动选项卡控制开机启动项
八、使用详细信息选项卡了解进程详细信息
九、如何设置任务管理器的优先级
十、使用任务管理器进行应用程序的调试
十一、利用任务管理器查看网络活动
十二、使用任务管理器结束未响应的应用程序
十三、查看服务选项卡以了解系统服务
十四、使用任务管理器关闭系统
十五、了解任务管理器的其他实用功能
通过掌握任务管理器的操作妙招,我们可以更加高效地管理和完成任务。无论是结束进程、查看系统资源、调试应用程序,还是关闭系统,任务管理器都能帮助我们事半功倍。希望本文的介绍能够帮助读者更好地利用任务管理器提高工作效率。
提高工作效率的任务管理器操作妙招
任务管理器是电脑操作系统中一个非常实用的工具,它可以帮助我们监控和管理运行中的进程、程序和服务。然而,许多人对任务管理器的使用仅限于查看进程或关闭程序,未能充分发挥其潜力。本文将为你介绍一些任务管理器的妙招,帮助你更好地管理工作任务,提高工作效率。
一、使用任务管理器结束卡顿程序
当我们打开了一个占用较多系统资源的程序后,如果出现卡顿现象,我们可以通过任务管理器来结束该程序的进程。
二、查看进程详细信息
了解进程的详细信息可以帮助我们判断该进程是否为恶意程序,同时也可以查看资源占用情况,优化系统性能。
三、设置启动项管理
在任务管理器中的启动项管理可以帮助我们控制开机自动启动的程序,避免开机变慢和资源浪费。
四、调整CPU优先级
当我们需要某个程序优先占用CPU资源时,可以通过任务管理器将该程序的优先级提高,确保其得到更多的计算资源。
五、监控网络流量
任务管理器可以实时显示每个进程的网络流量使用情况,帮助我们了解哪些程序正在占用网络带宽,并可以选择关闭或限制其网络访问。
六、查看系统性能指标
任务管理器中的性能选项卡可以显示CPU、内存、硬盘和网络等各项性能指标的实时数据,帮助我们监控系统运行状态。
七、结束无响应程序
当一个程序无响应时,我们可以通过任务管理器来结束该程序的进程,避免长时间占用资源而无法正常关闭。
八、控制服务的开启与停止
任务管理器中的服务选项卡可以帮助我们查看和管理正在运行的系统服务,可以停止一些不必要的服务来释放系统资源。
九、设置系统电源选项
在任务管理器中的电源选项卡可以设置系统的节能模式和休眠时间,以便在不使用电脑时自动进入低功耗状态。
十、查看用户会话
通过任务管理器,我们可以查看当前登录用户的会话信息,以及其他用户的登录状态和资源使用情况。
十一、快速打开程序和功能
任务管理器中的应用历程选项卡可以显示当前正在运行的程序,我们可以通过右键点击打开程序文件所在位置或者打开任务所在的文件夹。
十二、调整图形性能
任务管理器中的性能选项卡可以帮助我们调整图形性能,以提升游戏或图形应用的运行效果。
十三、监控磁盘活动
通过任务管理器,我们可以查看磁盘的读写速度、活动时间和占用情况,帮助我们了解磁盘的工作状态。
十四、查看登录启动时间
任务管理器中的启动选项卡可以显示每个程序的登录启动时间,帮助我们评估开机速度和优化开机过程。
十五、记录性能数据
通过任务管理器,我们可以记录系统性能数据到文件中,以供之后分析和评估系统的运行情况。
通过充分利用任务管理器的各项功能,我们可以更好地管理工作任务,提高工作效率。无论是结束卡顿程序、调整CPU优先级,还是监控网络流量和优化系统性能,任务管理器都是一个强大的工具,帮助我们更好地掌控电脑运行情况。掌握任务管理器的操作妙招,你将能够更加高效地处理工作任务。