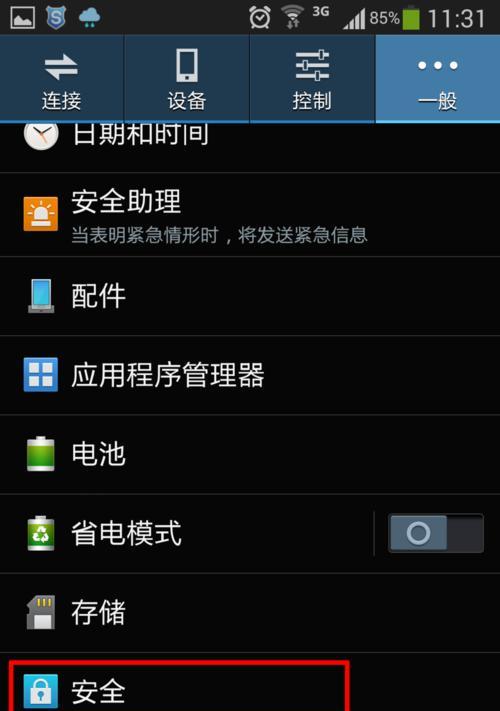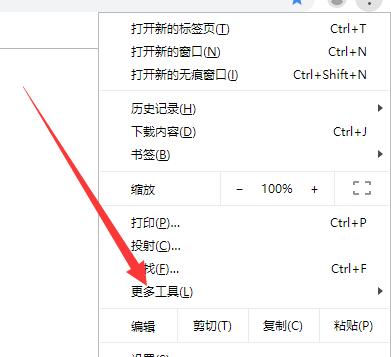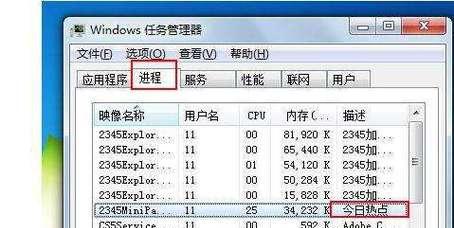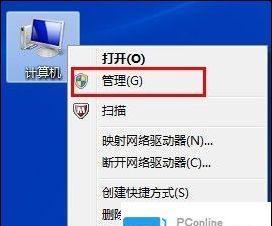在当今快节奏的工作环境中,高效地管理任务成为了一项重要的技能。任务管理器作为一种强大的工具,可以帮助我们更好地组织和优化工作流程。本文将介绍如何使用任务管理器解决问题,提高工作效率。
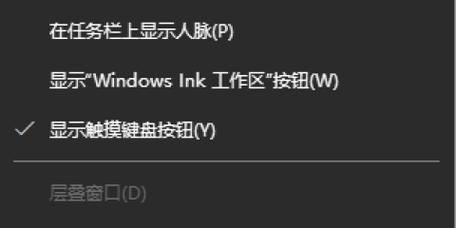
任务管理器的基本功能及使用方法
1.1查看正在运行的进程和资源占用情况
任务管理器可以展示当前正在运行的进程,并显示各个进程所占用的CPU、内存、磁盘和网络资源。通过查看资源占用情况,可以快速定位并关闭占用资源过多的应用程序。
1.2结束不响应的任务或进程
当某个任务或进程出现卡顿或崩溃时,我们可以通过任务管理器来结束它们,以恢复系统稳定性。只需选择要结束的任务,点击"结束任务"即可。
1.3监控系统性能和网络连接
任务管理器可以实时监控系统的性能指标,如CPU使用率、内存占用量等。同时,它还可以显示当前网络连接和传输速度,帮助我们分析网络问题并进行相应的调整。
通过任务管理器优化工作流程
2.1设置优先级和亲和性
任务管理器允许我们为不同的任务设置优先级和亲和性,以确保关键任务得到更多的系统资源支持。通过右键点击任务,选择"设置优先级"或"设置亲和性",我们可以根据需要进行相应的调整。
2.2禁用不必要的启动项
在任务管理器的"启动"选项卡中,我们可以看到在系统启动时自动运行的程序列表。禁用那些不需要随系统启动的应用程序,可以加快开机速度并释放系统资源。
2.3监控应用程序的资源占用
通过任务管理器的"进程"选项卡,我们可以查看各个应用程序当前的资源占用情况。如果某个应用程序占用资源过多,我们可以选择关闭或重新配置它,以提高系统整体的稳定性和性能。
解决常见问题的任务管理器技巧
3.1如何通过任务管理器结束崩溃的程序?
在任务管理器的"进程"选项卡中,找到占用较高资源的应用程序,右键点击并选择"结束任务"。若无法正常结束,可以尝试使用"结束树形结构"或"结束进程树"来强制关闭相关进程。
3.2如何优化系统启动速度?
打开任务管理器的"启动"选项卡,禁用那些不必要的启动项。同时,可以通过查找和清理开机自启动的注册表项,进一步提高系统的启动速度。
3.3如何避免应用程序占用过多资源?
在任务管理器的"进程"选项卡中,定位到资源占用过高的应用程序,右键点击并选择"打开文件位置"。通过查看程序所在位置,我们可以了解到该应用程序的具体功能,并根据需要决定是否关闭或优化它。
任务管理器作为一个强大的工具,在提高工作效率和解决问题方面发挥着重要的作用。通过掌握任务管理器的基本功能和使用技巧,我们可以更好地管理任务,优化工作流程,应对各种挑战。
如何有效利用任务管理器提高工作效率
任务管理器是操作系统中一个非常有用的工具,它可以帮助我们监控和控制计算机上的运行进程和应用程序。然而,很多人只是将任务管理器视为一个简单的进程管理工具,而忽略了其更多的潜能。本文将详细介绍如何利用任务管理器提高工作效率,通过一系列解决步骤和技巧,让你的任务管理变得简单高效。
1.打开任务管理器
在任何情况下都可以通过按下"Ctrl+Shift+Esc"来快速打开任务管理器。或者,你也可以通过右键点击任务栏上的空白区域,然后选择“任务管理器”来打开它。
2.了解任务管理器的基本布局
任务管理器主要由进程、性能、应用程序、启动和用户等选项卡组成。进程选项卡显示当前正在运行的进程,性能选项卡显示系统的性能数据,应用程序选项卡显示当前打开的应用程序,启动选项卡显示开机启动的程序,用户选项卡显示当前登录的用户。
3.结束任务
如果某个程序无响应或者出现异常,你可以在任务管理器的进程选项卡中找到该程序的进程,然后右键点击该进程并选择“结束任务”来强制关闭它。
4.查看和管理系统资源
在任务管理器的性能选项卡中,你可以实时查看系统的CPU使用率、内存使用率、磁盘活动和网络使用情况等。通过观察这些数据,你可以更好地了解系统资源的分配情况,并进行相应的优化和调整。
5.设置优先级和亲和性
在任务管理器的进程选项卡中,你可以右键点击某个进程,并选择“设置优先级”来调整该进程的执行优先级。你还可以选择“设置亲和性”来将某个进程绑定到特定的CPU核心上,以提高其执行效率。
6.管理启动项
在任务管理器的启动选项卡中,你可以看到所有开机启动的程序,并选择性地禁用某些不必要的启动项。通过精简启动项,你可以加快系统的启动速度,并减少开机时占用的系统资源。
7.监控应用程序的性能
在任务管理器的应用程序选项卡中,你可以看到当前打开的应用程序,并查看它们的CPU和内存使用情况。如果某个应用程序占用了过多的系统资源,你可以考虑关闭它或者采取其他优化措施。
8.查找和解决性能问题
在任务管理器的性能选项卡中,你可以点击“打开资源监视器”来进一步分析系统的性能问题。资源监视器提供了更详细的性能数据和图表,可以帮助你定位和解决系统资源使用不当的问题。
9.导出和保存任务管理器的数据
在任务管理器的性能选项卡中,你可以选择“导出数据”来将性能数据保存为CSV文件,以便后续分析和报告。这对于长期跟踪系统的性能变化和故障排除非常有帮助。
10.使用快捷键和命令行操作
任务管理器支持许多快捷键和命令行操作,可以帮助你更快地进行操作和查找。你可以使用“Ctrl+Shift+Esc”快速打开任务管理器,使用“Ctrl+Alt+Del”打开安全选项界面,或者使用“tasklist”命令查看正在运行的进程列表。
11.监控网络连接和流量
在任务管理器的性能选项卡中,你可以点击“打开资源监视器”,然后切换到网络选项卡来查看当前的网络连接和流量。这对于排查网络问题和管理网络带宽非常有帮助。
12.使用任务管理器进行远程管理
如果你有管理员权限,你还可以使用任务管理器进行远程管理。只需在任务管理器的“文件”菜单中选择“新建任务”,然后输入远程计算机的名称和命令即可。
13.充分利用任务管理器的搜索功能
在任务管理器的进程选项卡中,你可以使用搜索框来快速定位特定的进程或应用程序。这对于查找和管理大量的进程非常方便。
14.设置任务管理器的默认显示选项
在任务管理器的“选项”菜单中,你可以选择默认显示哪些选项卡,并进行其他个性化设置。通过设置合适的默认显示选项,你可以更方便地监控和管理系统。
15.不断学习和探索任务管理器的更多功能
任务管理器是一个非常强大和灵活的工具,本文只是介绍了一些常用的功能和技巧。通过不断学习和探索,你还可以发现更多任务管理器的隐藏功能和高级用法,以提高工作效率和系统性能。
任务管理器作为操作系统中的重要工具,可以帮助我们监控和管理计算机上的运行进程和应用程序。通过掌握任务管理器的基本操作和高级技巧,我们可以提高工作效率,优化系统性能,并更好地应对各种问题和挑战。希望本文所介绍的解决步骤和技巧能够对读者有所帮助,让任务管理变得简单高效。