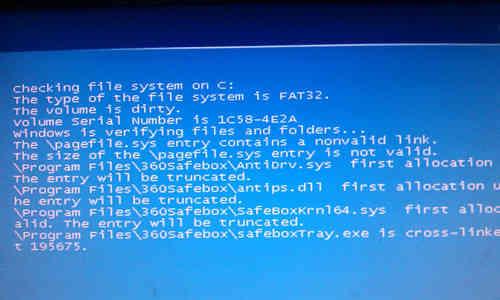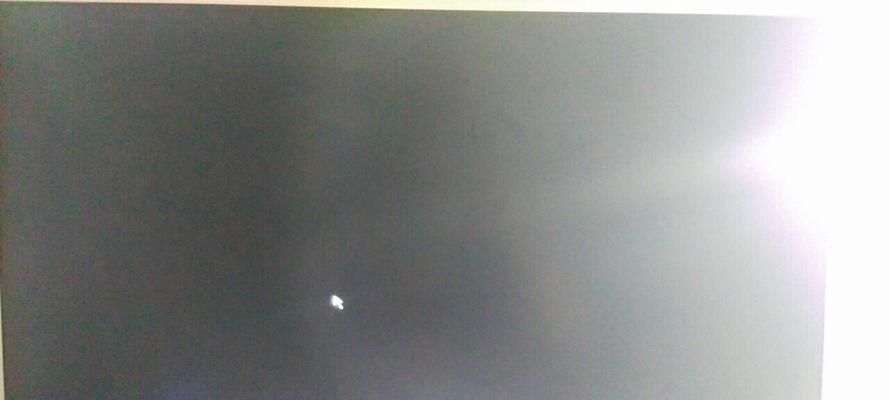在日常使用电脑的过程中,了解电脑配置对于我们解决问题、优化性能等方面有着重要作用。本文将介绍如何通过简单的方法查看电脑的硬件配置信息,帮助读者全面了解自己的电脑。
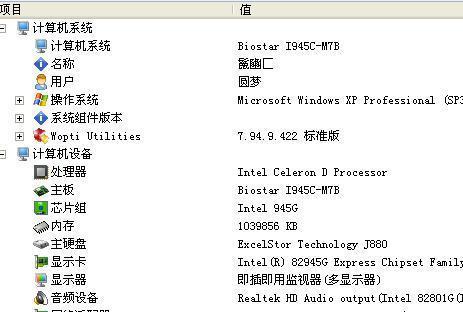
一、查看操作系统的版本与类型
二、了解CPU的型号和基本参数
三、掌握内存容量和频率信息
四、查看硬盘容量和型号
五、了解显卡信息,优化游戏体验
六、检查声卡和音频设备
七、查看网卡和无线网卡信息
八、了解显示器的分辨率和刷新率
九、掌握主板型号和芯片组信息
十、查看电池容量和健康状态(仅适用于笔记本电脑)
十一、了解各类传感器信息(仅适用于部分设备)
十二、检查USB接口信息
十三、查看光驱类型和型号
十四、了解扩展槽和插槽的使用情况
十五、通过软件查看电脑配置信息
通过本文所介绍的方法,我们可以轻松地了解自己电脑的硬件配置信息,这对于问题排查、系统优化以及硬件升级都非常有帮助。掌握这些技巧,让我们更好地管理和利用我们的电脑。
简单了解电脑硬件配置的关键步骤
在解决电脑问题或升级硬件时,了解电脑的详细配置是非常重要的。本文将介绍如何查看电脑配置的详细方法,帮助读者快速获取有关电脑硬件的信息。
操作系统信息
了解电脑操作系统的版本和安装时间,可以在“设置”中的“系统”或通过运行“winver”命令来查看。
处理器信息
查看电脑的处理器型号、架构和主频,可以在“设备管理器”中的“处理器”或通过运行“dxdiag”命令来查看。
内存信息
了解电脑的内存容量和使用情况,可以在“任务管理器”中的“性能”选项卡或通过运行“msinfo32”命令来查看。
硬盘信息
查看电脑的硬盘容量、分区情况和使用情况,可以在“设备管理器”中的“磁盘驱动器”或通过运行“diskmgmt.msc”命令来查看。
显卡信息
了解电脑的显卡型号和驱动程序版本,可以在“设备管理器”中的“显示适配器”或通过运行“dxdiag”命令来查看。
声卡信息
查看电脑的声卡型号和驱动程序版本,可以在“设备管理器”中的“声音、视频和游戏控制器”或通过运行“dxdiag”命令来查看。
网络适配器信息
了解电脑的网络适配器型号和驱动程序版本,可以在“设备管理器”中的“网络适配器”或通过运行“ipconfig/all”命令来查看。
主板信息
查看电脑的主板型号和BIOS版本,可以在“设备管理器”中的“系统设备”或通过运行“msinfo32”命令来查看。
外设信息
了解电脑连接的外部设备,包括鼠标、键盘、摄像头等,可以在“设备管理器”中的“人体学输入设备”或通过运行“devmgmt.msc”命令来查看。
电源信息
查看电脑的电源类型和电池状态(适用于笔记本电脑),可以在“电源选项”中的“控制面板”或通过运行“powercfg/batteryreport”命令来查看。
显示器信息
了解电脑连接的显示器型号、分辨率和刷新率,可以在“设备管理器”中的“显示适配器”或通过运行“dxdiag”命令来查看。
USB设备信息
查看电脑连接的USB设备,包括打印机、手机等,可以在“设备管理器”中的“通用串行总线控制器”或通过运行“devmgmt.msc”命令来查看。
音频设备信息
了解电脑连接的音频设备,包括扬声器、耳机等,可以在“设备管理器”中的“声音、视频和游戏控制器”或通过运行“dxdiag”命令来查看。
BIOS信息
查看电脑的BIOS厂商和版本号,可以在电脑开机时按下特定按键进入BIOS设置界面查看。
通过以上方法,我们可以快速准确地了解电脑的详细配置信息,为解决问题和升级硬件提供便利。无论是普通用户还是技术人员,在使用电脑时都可以充分利用这些方法来获取所需的硬件信息。