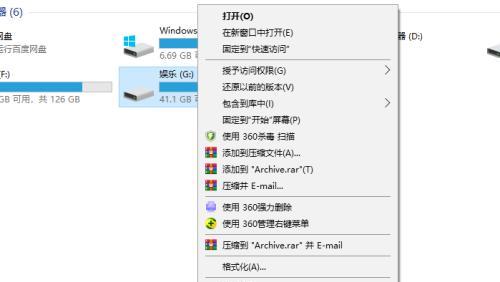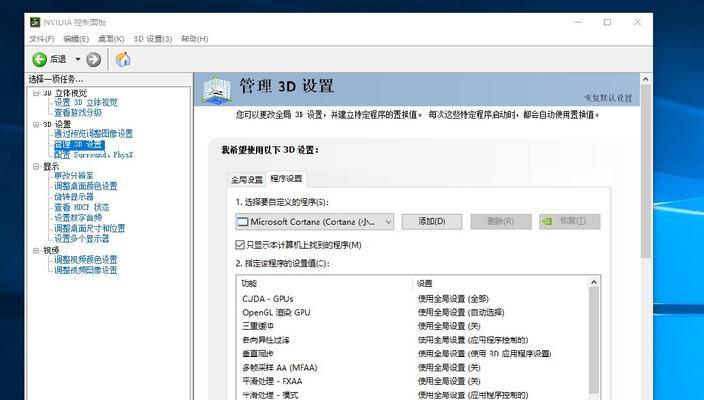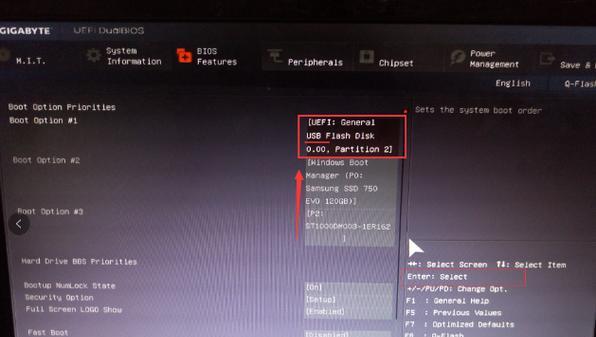在日常使用电脑时,桌面上的图标常常会显得杂乱无章,给我们的使用带来一定的不便。而隐藏图标功能可以帮助我们快速整理桌面,使其更加整洁、清爽。下面将介绍如何进行隐藏图标的操作步骤,帮助你轻松解决这个问题。
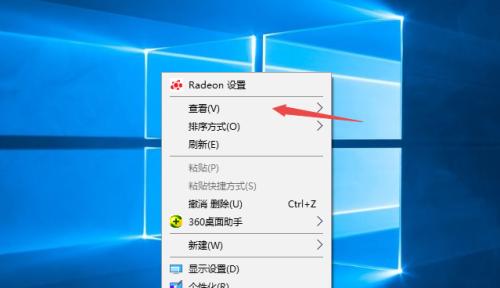
打开右键菜单
点击鼠标右键,弹出菜单,选择“显示桌面图标设置”。
选择隐藏图标选项
在打开的窗口中,找到“桌面图标”选项卡,并点击。
勾选要隐藏的图标
在“桌面图标设置”窗口中,勾选想要隐藏的图标,例如“我的电脑”、“回收站”等。
确认隐藏操作
点击窗口下方的“应用”按钮,确认隐藏操作。
查看隐藏的图标
返回桌面后,你将发现之前勾选的图标已经消失了。
取消隐藏图标
如果想要恢复之前隐藏的图标,再次打开“桌面图标设置”窗口,取消勾选相应的图标即可。
调整图标显示顺序
在“桌面图标设置”窗口中,可以通过拖拽图标的位置来调整它们在桌面上的显示顺序。
修改图标名称
通过右键单击图标,选择“重命名”,可以修改图标的名称。
自定义图标
如果对桌面上的图标外观不满意,可以通过右键单击图标,选择“属性”,在弹出窗口中点击“更改图标”按钮,选择自定义的图标。
隐藏所有图标
如果希望一键隐藏所有桌面图标,可以在桌面右下角找到“显示桌面”按钮,点击即可。
创建文件夹整理图标
可以通过创建文件夹来将相关的图标整理在一起,提高桌面的整洁度。
调整文件夹布局
在文件夹中,可以通过调整图标的位置、大小、排序方式等来满足个性化需求。
使用快捷键操作隐藏
按下Ctrl+Shift+Esc组合键,可以快速打开任务管理器,并进行隐藏图标的操作。
设置自动隐藏任务栏
通过在任务栏属性中的“任务栏设置”中勾选“自动隐藏任务栏”,可以将任务栏隐藏,达到更加清爽的桌面效果。
通过以上简单快捷的隐藏图标方法,我们可以轻松整理桌面,提高工作效率。同时,个性化的隐藏操作也能让我们的桌面更加符合自己的喜好。希望本文能帮助到大家解决隐藏图标的问题。
教你如何隐藏图标
在日常使用电脑的过程中,桌面上的图标往往会逐渐增多,导致桌面变得杂乱无章。本文将教你一种简单而实用的技巧,帮助你隐藏图标,让桌面整洁有序。
一、使用Windows系统自带的功能
1.1Windows系统自带的桌面整理功能
使用鼠标右键点击桌面空白处,选择“查看”菜单中的“自动排列图标”和“将图标与栅格对齐”选项,系统会自动将桌面图标整理成规整的排列。
1.2将图标隐藏到任务栏
将鼠标指针移动到任务栏空白处,右键点击,选择“工具栏”菜单中的“新建工具栏”。在弹出的窗口中,找到并选择桌面文件夹,然后点击“选择文件夹”按钮。此时,任务栏上会出现一个桌面文件夹快捷方式,将鼠标指针移到其旁边的分隔符上,点击并拖动分隔符向右扩展,将桌面图标隐藏到任务栏中。
二、使用第三方工具隐藏图标
2.1使用桌面整理软件
下载并安装一款桌面整理软件,如“DesktopOK”等。运行软件后,点击“保存图标位置”按钮,软件会记录当前桌面图标的位置。之后,你可以随时点击“恢复图标位置”按钮,将图标还原到之前的位置。
2.2使用虚拟桌面工具
下载并安装一款虚拟桌面工具,如“Dexpot”等。运行软件后,创建一个新的虚拟桌面,将需要隐藏的图标移动到该虚拟桌面中。在主桌面和虚拟桌面之间切换,即可实现图标的隐藏。
三、使用文件属性隐藏图标
3.1修改图标属性
选择需要隐藏的图标,右键点击鼠标,在弹出菜单中选择“属性”选项。在属性窗口中,勾选“隐藏”选项,并点击“应用”和“确定”按钮。此时,选中的图标将会隐藏起来。
3.2配置文件夹选项
打开“控制面板”,选择“外观和个性化”中的“文件夹选项”。在文件夹选项窗口中,点击“查看”选项卡,在高级设置中找到“隐藏已知文件类型的扩展名”和“隐藏受保护的操作系统文件”两个选项,并将其勾选上。点击“应用”和“确定”按钮后,系统会自动隐藏特定的文件类型和操作系统文件的图标。
四、
通过使用Windows系统自带的功能、第三方工具以及文件属性,我们可以轻松地隐藏桌面图标,使桌面保持整洁有序。选择一种适合自己的方法,让你的电脑操作更加高效和舒适。