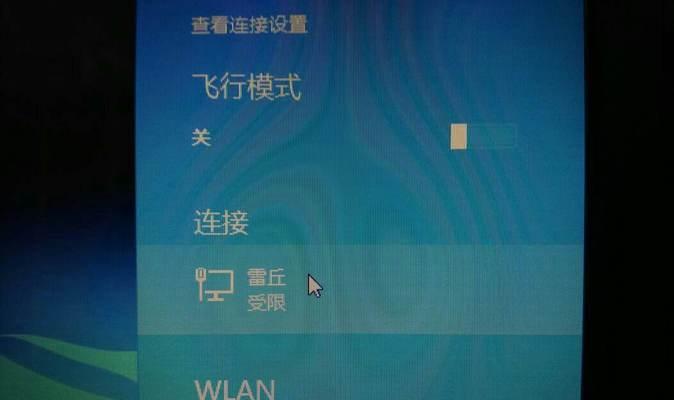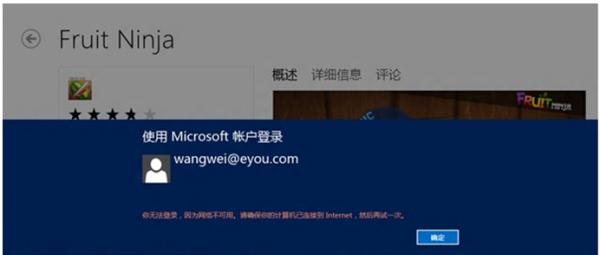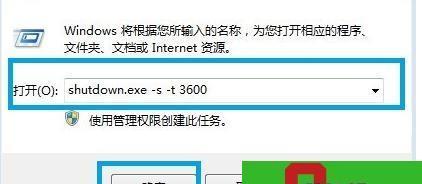作为一款流行的操作系统,Win8具有许多便捷的功能,其中之一就是创建桌面快捷方式。桌面快捷方式可以帮助用户更快速地访问常用的应用程序、文件夹或网站。在本文中,我们将详细介绍Win8下创建桌面快捷方式的方法,让您能够更高效地使用操作系统。
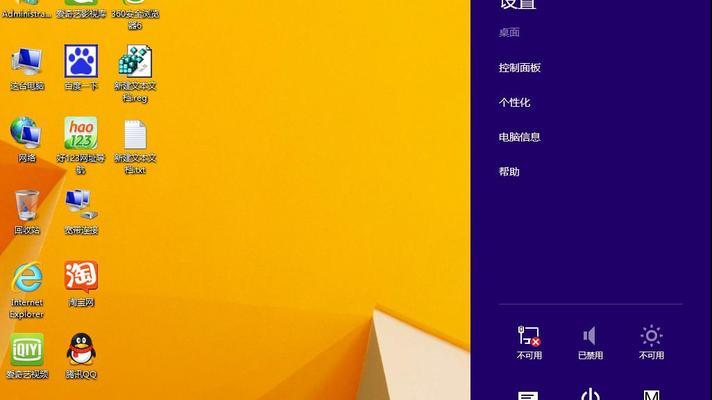
一:如何创建桌面快捷方式
在Win8操作系统中,创建桌面快捷方式非常简单。您可以通过鼠标右键点击任何应用程序、文件夹或网站的图标,然后选择"创建快捷方式"选项,即可在桌面上生成对应的快捷方式图标。
二:更改桌面快捷方式图标
如果您对默认生成的桌面快捷方式图标不满意,您可以右键点击快捷方式图标,选择"属性"选项,在弹出的窗口中点击"更改图标"按钮,然后浏览和选择您喜欢的图标,最后点击"确定"保存更改。
三:自定义桌面快捷方式的名称
默认情况下,Win8会根据应用程序、文件夹或网站的名称来命名桌面快捷方式。如果您希望对快捷方式的名称进行自定义,只需右键点击快捷方式图标,选择"重命名"选项,然后输入您想要的名称即可。
四:将桌面快捷方式固定到任务栏
除了桌面上,您还可以将常用的桌面快捷方式固定到任务栏,方便您快速启动应用程序、文件夹或网站。只需右键点击快捷方式图标,选择"固定到任务栏"选项即可。
五:将桌面快捷方式固定到开始屏幕
如果您经常使用某个应用程序、文件夹或网站,您还可以将对应的桌面快捷方式固定到Win8的开始屏幕。只需右键点击快捷方式图标,选择"固定到开始屏幕"选项即可。
六:更改桌面快捷方式的属性
每个桌面快捷方式都有一些属性,您可以通过修改这些属性来满足自己的需求。右键点击快捷方式图标,选择"属性"选项,在弹出的窗口中您可以更改快捷方式的目标、启动方式等属性。
七:删除不需要的桌面快捷方式
如果您不再需要某个桌面快捷方式,只需右键点击该图标,选择"删除"选项即可将其从桌面上删除。
八:创建文件夹的桌面快捷方式
除了应用程序和网站,您还可以创建文件夹的桌面快捷方式。只需右键点击文件夹图标,选择"发送到"选项,然后选择"桌面(快捷方式)"即可在桌面上创建对应的快捷方式。
九:创建网站的桌面快捷方式
对于经常访问的网站,您可以通过将其创建为桌面快捷方式来更方便地打开。只需在浏览器中访问该网站,然后将网站地址拖拽到桌面上即可生成对应的快捷方式。
十:使用键盘快捷键打开桌面快捷方式
Win8提供了一些方便的键盘快捷键,您可以使用这些快捷键来打开桌面快捷方式。只需按下Win键+数字键,即可快速打开任务栏或开始屏幕中对应位置的快捷方式。
十一:创建桌面快捷方式的小技巧
创建桌面快捷方式时,您可以按住Ctrl键再拖拽应用程序、文件夹或网站的图标到桌面上,这样可以直接生成对应的快捷方式,而不需要通过右键菜单来操作。
十二:桌面快捷方式的备份与恢复
如果您需要备份桌面上的所有快捷方式,或者将快捷方式恢复到之前的状态,只需将桌面上的快捷方式复制到其他位置进行备份,或者将备份文件复制回桌面即可。
十三:桌面快捷方式的布局和排序
如果您希望将桌面上的快捷方式进行布局和排序,只需按住鼠标左键拖拽快捷方式到想要的位置即可。
十四:桌面快捷方式与任务栏、开始屏幕的区别
桌面快捷方式、任务栏和开始屏幕都是Win8中常用的快速访问功能,它们分别具有不同的特点和用途。了解它们的区别可以帮助您更好地利用操作系统的功能。
十五:
通过本文,您了解了Win8下创建桌面快捷方式的方法,包括创建、更改图标、自定义名称、固定到任务栏和开始屏幕等操作。希望这些方法能够帮助您更高效地使用Win8操作系统。
Win8创建桌面快捷方式的方法
在使用Win8系统时,我们常常会需要频繁地访问某些应用程序或文件,为了方便快捷地打开这些资源,我们可以通过创建桌面快捷方式来实现。本文将介绍Win8系统中创建桌面快捷方式的方法,让您可以轻松管理和访问常用资源。
一、查找应用程序或文件
1.打开开始菜单,在搜索栏中输入应用程序或文件的名称。
二、右键创建桌面快捷方式
2.在搜索结果中找到目标应用程序或文件,右键点击它。
三、选择“发送到”选项
3.在右键菜单中选择“发送到”选项。
四、选择“桌面(快捷方式)”
4.在“发送到”子菜单中,选择“桌面(快捷方式)”。
五、返回桌面查看快捷方式
5.回到桌面,您将发现已经成功创建了一个指向目标应用程序或文件的快捷方式。
六、改变快捷方式图标
6.如果您对快捷方式的图标不满意,可以右键点击它,选择“属性”。
七、点击“更改图标”
7.在属性窗口中,点击“更改图标”按钮。
八、选择新的图标
8.在图标库中选择您喜欢的图标,然后点击“确定”。
九、确认更改
9.点击“应用”和“确定”按钮,确认更改。
十、桌面快捷方式已更换图标
10.您会发现桌面上的快捷方式图标已经被修改为您选择的图标。
十一、快捷方式重命名
11.如果您希望修改快捷方式的名称,可以右键点击它,选择“重命名”。
十二、输入新的名称
12.在重命名模式下,输入您希望修改成的新名称。
十三、按回车键确认修改
13.按下回车键,确认修改。
十四、快捷方式已重命名
14.您会发现桌面上的快捷方式已经被修改为您输入的新名称。
十五、通过双击打开应用程序或文件
15.现在,您只需双击桌面上的快捷方式,就可以快速打开目标应用程序或文件了。
通过以上步骤,您可以轻松地在Win8系统中创建桌面快捷方式,并进行个性化设置,方便快捷地打开常用资源。快捷方式的创建和管理,将大大提高您的工作效率和操作体验。