Win10的安全模式是一种启动选项,它允许用户在系统遇到问题时以最小限度加载驱动程序和服务,以便解决问题。本文将向读者介绍如何进入Win10的安全模式,并提供一些常见问题的解决方法。
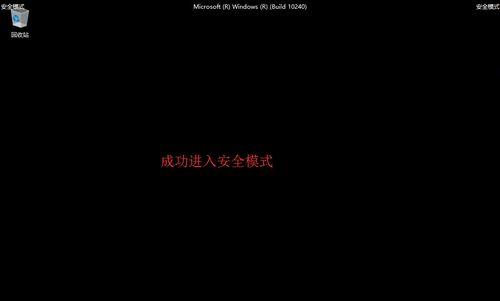
一、什么是安全模式?
1.1了解安全模式的定义和功能
1.2安全模式的作用及适用范围
二、进入Win10安全模式的方法
2.1使用高级启动选项进入安全模式
2.2使用系统配置工具进入安全模式
2.3使用SHIFT键重启进入安全模式
三、解决常见问题的方法
3.1安全模式下无法登录的解决方法
3.2修复系统文件错误的方法
3.3解决蓝屏问题的步骤
3.4清理恶意软件和病毒的方法
四、进入安全模式后的操作指南
4.1在安全模式下查找和删除有问题的驱动程序或软件
4.2运行系统还原来恢复到之前的状态
4.3卸载最近安装的软件或更新
4.4执行磁盘检查和修复错误
五、如何退出安全模式?
5.1通过重新启动计算机退出安全模式
5.2使用命令提示符退出安全模式
六、安全模式的限制和注意事项
6.1安全模式下可能无法访问网络的解决方法
6.2部分硬件设备可能无法在安全模式下正常工作
6.3注意备份重要数据和文件
七、
通过本文的介绍,我们了解了Win10安全模式的定义、进入方法以及解决常见问题的步骤。掌握了这些知识,我们可以更好地应对系统问题,提高计算机的稳定性和安全性。无论是修复系统错误还是清意软件,进入安全模式都是一个非常有用的工具。如果你遇到了系统问题,不妨尝试进入安全模式并采取相应的解决方法。
Win10进入安全模式的方法
随着计算机病毒和恶意软件的不断增长,进入安全模式已成为解决问题和保护计算机的重要步骤。本文将介绍Win10进入安全模式的几种简单方法,让您可以轻松保护计算机。
使用系统配置工具(msconfig.exe)进入安全模式
系统配置工具是Windows操作系统自带的一个实用工具,它可以让您管理启动项和服务。在这个段落中,我们将介绍如何使用系统配置工具进入安全模式。
按下Win+R组合键打开运行对话框,然后输入“msconfig”并按下回车键。接下来,在“引导”选项卡下勾选“安全启动”并选择“最小”或“网络”选项。点击“应用”和“确定”后,系统会提示您重新启动计算机。重启后,计算机将进入安全模式。
通过高级启动选项进入安全模式
Win10提供了高级启动选项,允许您在启动时选择进入不同的模式。在这个段落中,我们将介绍如何使用高级启动选项进入安全模式。
点击“开始”按钮,并在关机选项旁边的电源按钮上按住Shift键,然后选择“重新启动”。接下来,计算机将进入“选择一个选项”屏幕,您可以选择“疑难解答”>“高级选项”>“启动设置”。在启动设置页面中,点击“重新启动”按钮,然后选择数字键盘上对应的安全模式选项(按4键进入安全模式)。计算机将重新启动并进入所选的安全模式。
使用命令提示符(CMD)进入安全模式
命令提示符是Windows系统中强大的命令行工具,它也可以用于进入安全模式。在这个段落中,我们将介绍如何使用命令提示符进入安全模式。
按下Win+R组合键打开运行对话框,然后输入“cmd”并按下回车键。接下来,在命令提示符窗口中输入“bcdedit/set{default}safebootminimal”(或者使用“bcdedit/set{default}safebootnetwork”进入带网络支持的安全模式)。按下回车键后,您将看到一条成功的命令提示。重新启动计算机,它将进入所选的安全模式。
使用高级修复选项进入安全模式
Win10的高级修复选项提供了一系列故障排除工具和功能,其中包括进入安全模式的选项。在这个段落中,我们将介绍如何使用高级修复选项进入安全模式。
点击“开始”按钮,并在关机选项旁边的电源按钮上按住Shift键,然后选择“重新启动”。接下来,计算机将进入“选择一个选项”屏幕,您可以选择“疑难解答”>“高级选项”>“启动设置”。在启动设置页面中,点击“重新启动”按钮,然后选择数字键盘上对应的安全模式选项(按4键进入安全模式)。计算机将重新启动并进入所选的安全模式。
使用恢复磁盘(RecoveryDrive)进入安全模式
Win10允许用户创建恢复磁盘,以便在出现问题时恢复系统。在这个段落中,我们将介绍如何使用恢复磁盘进入安全模式。
插入恢复磁盘(例如USB闪存驱动器)并重新启动计算机。接下来,在启动时选择从恢复磁盘启动。进入恢复环境后,选择“疑难解答”>“高级选项”>“命令提示符”。在命令提示符窗口中,输入“bcdedit/set{default}safebootminimal”(或者使用“bcdedit/set{default}safebootnetwork”进入带网络支持的安全模式),然后按下回车键。重启计算机后,它将进入所选的安全模式。
使用安全模式进行故障排除
进入安全模式后,您可以进行各种故障排除操作。在这个段落中,我们将介绍一些常见的故障排除操作。
在安全模式中,您可以执行一系列故障排除操作,例如卸载最近安装的软件、更新驱动程序、运行病毒扫描等。通过这些操作,您可以定位和解决导致计算机问题的根源。
退出安全模式
安全模式只是用于故障排除和修复问题的临时模式。在这个段落中,我们将介绍如何退出安全模式。
要退出安全模式,只需重新启动计算机。在重新启动之前,确保保存所有打开的文件和应用程序,并关闭它们。计算机将以正常启动模式重新启动。
安全模式的注意事项
安全模式是一个强大的工具,但也有一些限制和注意事项。在这个段落中,我们将介绍一些与安全模式相关的重要注意事项。
在安全模式中,某些功能可能会被禁用或受限。某些程序可能无法正常运行,网络连接可能受限等。请注意安全模式仅用于故障排除和修复问题,并非长期使用的解决方案。
结尾:
通过本文,您了解了几种简单进入Win10安全模式的方法,包括使用系统配置工具、高级启动选项、命令提示符、高级修复选项和恢复磁盘。进入安全模式后,您可以进行各种故障排除操作来保护您的计算机。但请记住,安全模式只是一个临时模式,不应长期使用。如有需要,请在解决问题后退出安全模式并以正常模式重新启动计算机。




