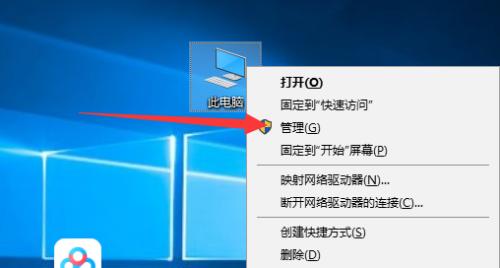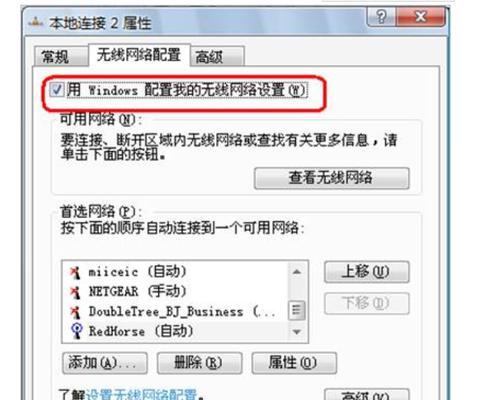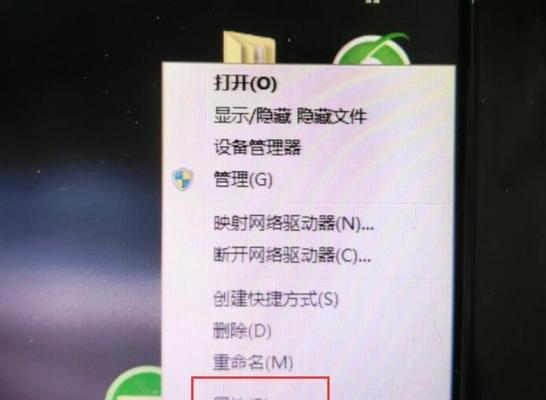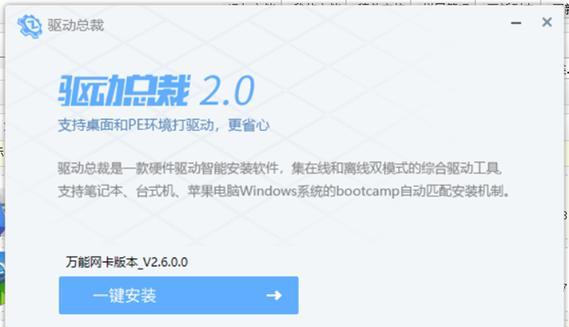在使用计算机时,网卡驱动是保证网络连接正常的重要组件之一。然而,在某些情况下,我们可能会遇到没有网络的困境,这时我们需要学会如何以离线方式安装网卡驱动。本文将详细介绍如何在没有网络的情况下完成网卡驱动的安装,帮助您解决网络连接问题。
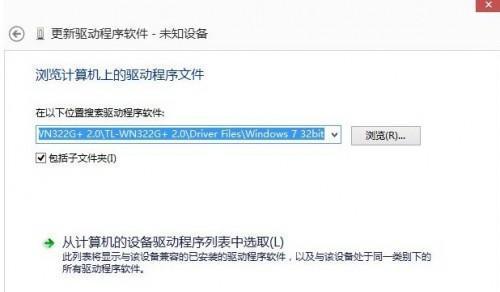
一、准备工作:下载正确的网卡驱动
在开始之前,首先需要确保您已经获取了正确的网卡驱动程序。您可以通过以下方式来获得:
1.使用另一台可以上网的电脑,在官方网站或第三方驱动下载网站上搜索并下载适用于您的网卡型号的最新驱动程序;
2.如果您有安装光盘或U盘,可以从其中获取驱动程序。
二、准备工作:获取USB存储设备
为了将下载好的网卡驱动程序传输到没有网络连接的电脑上,您需要准备一个可用的USB存储设备,如U盘或移动硬盘。
三、确定网卡型号并备份当前驱动
在进行驱动安装之前,我们需要确定当前电脑所使用的网卡型号,并备份当前的网卡驱动。这是为了避免安装不适配的驱动导致的问题,同时也为后续恢复提供了保障。
1.打开设备管理器,在“网络适配器”下找到您的网卡型号;
2.右键点击该网卡型号,选择“属性”;
3.在属性窗口中,切换到“驱动程序”选项卡;
4.点击“驱动程序详细信息”按钮,记录下网卡的供应商和设备标识;
5.在备份当前驱动前,请确保您已准备好了一个可用的USB存储设备。
四、备份当前驱动:导出注册表项
为了备份当前的网卡驱动,我们需要导出相关的注册表项。
1.按下Win+R组合键,打开运行窗口;
2.输入“regedit”并回车,打开注册表编辑器;
3.在注册表编辑器中,找到以下路径:HKEY_LOCAL_MACHINE\SYSTEM\CurrentControlSet\Control\Class\{4D36E972-E325-11CE-BFC1-08002BE10318};
4.选中{4D36E972-E325-11CE-BFC1-08002BE10318}文件夹,在右侧窗口找到包含您所使用网卡型号的键值;
5.右键点击该键值,选择“导出”;
6.选择USB存储设备为导出文件的保存位置,并为其命名。
五、备份当前驱动:备份驱动文件
除了备份注册表项,我们还需要备份驱动文件本身。
1.打开“设备管理器”;
2.右键点击您的网卡型号,选择“属性”;
3.切换到“驱动程序”选项卡;
4.点击“驱动程序详细信息”按钮;
5.在驱动程序详细信息窗口中,将驱动程序文件的位置复制到剪贴板;
6.打开资源管理器,粘贴剪贴板中的位置,并备份该文件到USB存储设备中。
六、准备工作完成,开始安装驱动
现在,我们已经准备好了需要用到的驱动程序和相关备份文件。接下来,我们将开始安装新的网卡驱动。
1.将USB存储设备连接到没有网络连接的电脑上;
2.打开“设备管理器”;
3.右键点击您的网卡型号,选择“属性”;
4.切换到“驱动程序”选项卡;
5.点击“更新驱动程序”按钮;
6.选择“浏览计算机以查找驱动程序软件”选项;
7.选择“让我从计算机上的可用驱动程序列表中选取”;
8.点击“包含此位置的子文件夹”复选框,并选择USB存储设备中存放驱动程序的文件夹;
9.点击“下一步”按钮,系统将开始安装新的网卡驱动。
七、完成安装,重新启动电脑
驱动安装完成后,我们需要重新启动电脑,以使新的网卡驱动生效。
1.关闭“设备管理器”窗口;
2.在开始菜单中选择“重新启动”或按下电源按钮重新启动电脑;
3.等待电脑重新启动完成。
八、检查网络连接并测试
在电脑重新启动后,我们需要验证新的网卡驱动是否安装成功,以及网络连接是否正常。
1.打开网络和共享中心;
2.点击“更改适配器设置”;
3.检查是否有可用的网络连接;
4.如果有可用的网络连接,右键点击该连接,选择“状态”,确保已成功连接到网络;
5.打开浏览器,尝试访问一个网页,确保网络连接正常。
九、恢复备份的网卡驱动
如果新的网卡驱动安装后出现问题或网络连接仍然不稳定,我们可以尝试恢复备份的网卡驱动。
1.打开设备管理器;
2.右键点击您的网卡型号,选择“属性”;
3.切换到“驱动程序”选项卡;
4.点击“驱动程序详细信息”按钮;
5.将驱动程序文件的位置复制到剪贴板;
6.打开资源管理器,粘贴剪贴板中的位置,并备份该文件到USB存储设备中;
7.在注册表编辑器中,导入之前备份的注册表项。
十、
通过以上步骤,我们可以在没有网络的情况下成功安装网卡驱动。在遇到网络连接问题时,这些方法可以帮助我们解决问题,并保持计算机正常联网。记得备份当前的网卡驱动是非常重要的,它可以保证在安装新驱动时出现问题时能够恢复到之前的状态。希望本文能对您有所帮助!
没有网络,如何安装网卡驱动
在使用电脑的过程中,我们经常会遇到没有网络连接的情况,尤其是在重新安装系统或更换网卡后。这时候,如果没有安装正确的网卡驱动,将无法联网。但是,如何在没有网络的情况下安装网卡驱动呢?本文将详细介绍该过程的步骤和方法。
备份网卡驱动
我们需要找到已经安装的网卡驱动,并进行备份。可以通过打开设备管理器,在“网络适配器”选项下找到已安装的网卡驱动。右键点击该驱动,选择“属性”,在弹出窗口中点击“驱动程序”选项卡。点击“驱动程序详细信息”按钮,在弹出的窗口中可以看到驱动文件的路径。将该路径记录下来,并备份该文件到一个可移动存储设备上。
确定网卡型号和品牌
在没有网络的情况下,我们需要确定自己的网卡型号和品牌,以便下载正确的驱动程序。可以通过查看电脑的说明书、网卡上的标识或者在网上搜索相关信息来获得这些信息。
借用其他电脑下载驱动程序
在确认了自己的网卡型号和品牌后,我们需要借用其他有网络连接的电脑来下载正确的驱动程序。打开浏览器,搜索网卡型号和品牌,找到官方网站或可靠的驱动下载站点,下载适合自己电脑系统版本的驱动程序。将下载好的驱动程序文件保存到一个可移动存储设备上。
安装压缩软件
由于我们需要将驱动程序文件传输到没有网络连接的电脑上,所以需要安装一个压缩软件,以便将驱动程序文件压缩为一个可传输的压缩包。推荐使用免费的压缩软件如WinRAR或7-Zip。
将驱动程序传输到没有网络连接的电脑上
通过使用一个可移动存储设备(如U盘或移动硬盘),将下载好的驱动程序压缩包传输到没有网络连接的电脑上。将存储设备插入电脑,解压缩驱动程序压缩包,并将解压后的文件保存在一个易于访问的位置。
打开设备管理器
在没有网络连接的电脑上,通过打开设备管理器来安装网卡驱动。可以通过按下Win+X键,然后选择“设备管理器”来快速打开设备管理器。
更新网卡驱动
在设备管理器中找到“网络适配器”选项,并展开该选项。找到没有安装驱动的网卡项,右键点击该项,选择“更新驱动程序”。在弹出的窗口中选择“浏览计算机以查找驱动程序”,然后选择刚才解压后的驱动文件所在的位置。
安装网卡驱动
点击“下一步”按钮开始安装网卡驱动。系统会自动搜索指定位置的驱动程序并进行安装。安装完成后,可能需要重启电脑以使新的驱动程序生效。
检查是否安装成功
重启电脑后,再次打开设备管理器,检查网卡项是否已经安装了正确的驱动程序。如果网卡项显示正常,即表示网卡驱动已经成功安装。
连接到网络
安装完成网卡驱动后,重新连接到网络。可以通过有线或无线方式连接,根据自己的网络环境选择相应的连接方式。
测试网络连接
在重新连接到网络后,打开浏览器,访问一个网站,检查网络连接是否正常。如果能够正常访问网站,则说明网卡驱动安装成功,并恢复了网络连接。
常见问题及解决办法
在安装网卡驱动的过程中,可能会遇到一些问题。常见问题包括驱动程序不兼容、无法找到正确的驱动程序等。针对这些问题,可以尝试卸载已安装的驱动程序,重新下载并安装正确的驱动程序,或者在安装过程中选择“从计算机硬件列表中选择驱动程序”选项进行手动安装。
注意事项
在安装网卡驱动的过程中,需要注意以下几点:确保下载的驱动程序与自己的电脑型号和系统版本匹配;备份已安装的驱动程序以防意外发生;选择可靠的网站下载驱动程序以避免安全风险。
其他方法补充
除了上述方法外,还有一些其他方法可以在没有网络连接的情况下安装网卡驱动,如使用驱动人生等第三方驱动程序管理工具进行安装,或者通过找到相同型号的电脑,将其网卡驱动程序备份后传输到自己电脑上进行安装。
没有网络连接时安装网卡驱动可能是一项具有挑战性的任务,但通过备份驱动程序、确定型号和品牌、借用他人电脑下载驱动、传输驱动文件、更新驱动程序并连接到网络,我们可以成功地解决这个问题。希望本文提供的步骤和方法能够帮助到您,在没有网络的情况下顺利安装网卡驱动。