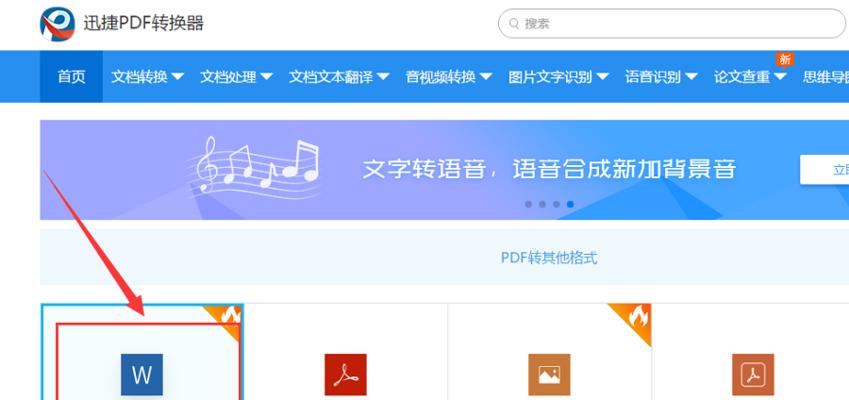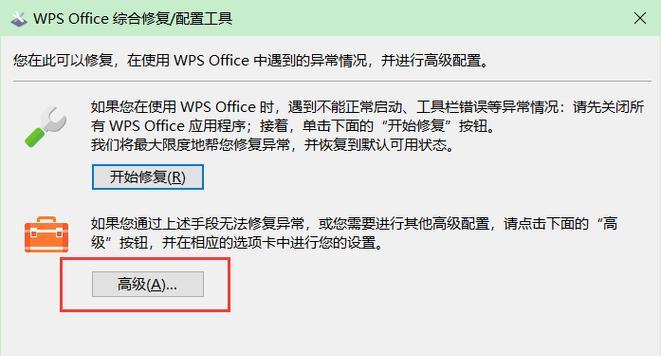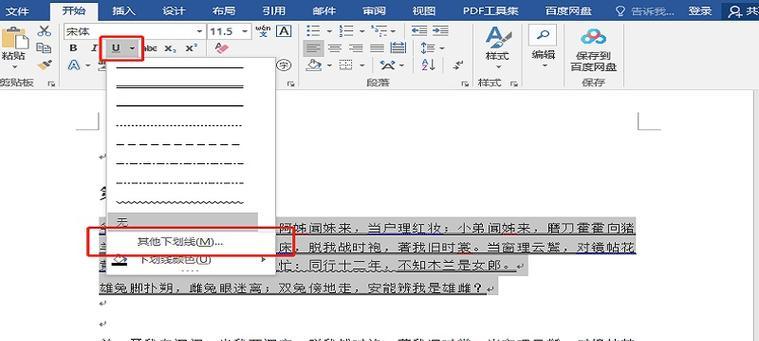在撰写长文档时,特别是学术论文、报告或书籍等需要有详细结构的文章中,生成目录是非常重要的。传统的手动编写目录需要耗费大量时间和精力,而Word提供了自动生成目录的功能,能够极大地简化这一过程,提高工作效率。本文将介绍如何利用Word自动生成目录,降低编写文章的难度。

一、准备工作:设置标题样式
1.定义标题样式(章节标题、子标题)并设置格式。
2.在Word中选择“开始”选项卡,然后单击“多级列表”按钮。
3.选择合适的样式,并为每个标题级别定义不同的样式。
二、生成目录:简化文章编写流程
1.将光标放置在文档中你希望插入目录的位置。
2.在Word中选择“引用”选项卡,然后单击“目录”按钮。
3.选择“自动目录1”或“自动目录2”等样式。
4.Word将根据你在准备工作中设置的标题样式自动生成目录。
三、自定义目录:满足个性化需求
1.在Word中选择“引用”选项卡,然后单击“目录”按钮。
2.选择“自定义目录”选项。
3.在对话框中,可以修改字体、格式和对齐方式等样式选项。
4.单击“确定”按钮后,Word将按照你的自定义设置生成目录。
四、更新目录:随时反映文章结构调整
1.当你在文章中添加或删除标题时,需要及时更新目录。
2.在Word中选择“引用”选项卡,然后单击“更新目录”按钮。
3.选择“更新整个目录”或“仅更新页码”选项。
4.Word将根据你的指示更新目录,并反映出文章结构的变化。
五、插入子目录:更清晰地呈现文章结构
1.在Word中选择“引用”选项卡,然后单击“目录”按钮。
2.选择“插入子目录”选项。
3.选择需要插入子目录的标题,并指定标题级别。
4.Word将根据你的选择在主目录下插入子目录。
六、调整目录样式:美化文章外观
1.在Word中选择“引用”选项卡,然后单击“目录”按钮。
2.选择“自定义目录”选项。
3.在对话框中,可以调整目录的格式、字体、间距和对齐方式等样式选项。
4.单击“确定”按钮后,Word将按照你的设置更新目录的样式。
七、隐藏目录:方便浏览内容
1.在Word中选择“查看”选项卡,然后单击“导航窗格”按钮。
2.在导航窗格中,将“目录”复选框取消选中。
3.Word将隐藏目录,便于你更好地浏览文章内容。
八、目录分页:使目录独立一页
1.在Word中选择“引用”选项卡,然后单击“目录”按钮。
2.选择“自定义目录”选项。
3.在对话框中,选择“新建页面”选项。
4.Word将在新页面上生成独立的目录。
九、添加超链接:方便快速跳转
1.在Word中选择“引用”选项卡,然后单击“目录”按钮。
2.选择“自定义目录”选项。
3.在对话框中,勾选“使用超链接”选项。
4.Word将在目录中添加超链接,可以快速跳转到相应的章节或标题。
十、多文档目录:整合多篇文档内容
1.在Word中选择“引用”选项卡,然后单击“目录”按钮。
2.选择“自定义目录”选项。
3.在对话框中,勾选“从文档中导入”选项。
4.Word将根据你选择的文档内容生成多文档目录。
十一、调整目录层级:灵活处理结构调整
1.在Word中选择“引用”选项卡,然后单击“目录”按钮。
2.选择“自定义目录”选项。
3.在对话框中,通过“上移”或“下移”按钮调整目录层级。
4.Word将根据你的调整更新目录结构。
十二、排除某些精确控制目录内容
1.在Word中选择“引用”选项卡,然后单击“目录”按钮。
2.选择“自定义目录”选项。
3.在对话框中,勾选“隐藏所选段落的页面编号”选项。
4.Word将根据你的指示排除特定标题或段落。
十三、目录格式保存:便于多次使用
1.在Word中选择“引用”选项卡,然后单击“目录”按钮。
2.选择“自定义目录”选项。
3.在对话框中,单击“格式”按钮,然后选择“保存为样式”。
4.Word将为目录样式保存为样式,方便在不同文档中重复使用。
十四、备份目录:防止意外丢失
1.在Word中选择“引用”选项卡,然后单击“目录”按钮。
2.选择“自定义目录”选项。
3.在对话框中,单击“导出”按钮,选择保存位置和文件名。
4.Word将备份目录为一个独立的文件,以防止目录意外丢失。
十五、
通过Word自动生成目录功能,我们可以简化文章编写流程,提高工作效率。利用该功能,我们可以轻松生成、更新、自定义和调整目录,使文章结构清晰,呈现更美观的外观。同时,还可以添加超链接、插入子目录、隐藏目录等操作,满足个性化需求。不仅如此,Word还支持多文档目录、排除某些标题、目录格式保存和备份目录等功能,为我们提供了更多灵活性和便利性。无论是学术论文、报告还是书籍撰写,利用Word自动生成目录将成为一项重要的技能。
使用Word自动生成目录的方法
在处理大量内容的文档时,目录的生成是一个非常繁琐的过程。为了简化这一操作,Word提供了自动目录生成的功能。本文将介绍如何使用Word自动生成目录,并提供一些技巧和注意事项,帮助读者更好地利用这一功能,节省时间和精力。
了解Word目录功能
Word的目录功能可以自动根据文档的标题和页码生成一个目录,方便读者快速定位到文档的各个部分。
设置文档标题样式
在使用自动生成目录功能之前,需要为文档中的标题设置合适的样式,以便Word能够识别并生成目录。
插入目录
在想要插入目录的位置,点击“引用”选项卡中的“目录”按钮,选择合适的样式,Word将自动生成并插入目录。
更新目录
当文档中的标题或页码发生变化时,需要手动更新目录。在目录上右键点击,选择“更新域”,Word会根据最新的文档内容重新生成目录。
自定义目录样式
Word提供了多种目录样式供选择,同时也支持自定义样式。通过选择合适的样式或者调整样式设置,可以使目录更符合个人或机构的需求。
调整目录的格式
在插入目录后,可以通过点击“引用”选项卡中的“目录”按钮,选择“自定义目录格式”来调整目录的格式,如字体、缩进等。
添加和删除目录中的条目
有时候,可能需要手动添加或删除一些目录中的条目。可以使用“标记目录项”和“移除标记”功能来完成这一操作。
插入子目录
如果文档的结构比较复杂,可以考虑插入子目录,将文档分为更细致的章节和节。
处理分页符引起的目录错位
有时候,在插入或删除分页符后,目录可能会错位。这时候需要手动更新目录,并进行必要的调整。
使用样式库管理样式
为了方便管理文档中的样式,可以使用样式库功能。将经常使用的样式保存到样式库中,可以加快目录生成的速度。
避免手动编辑目录
尽量避免手动编辑目录,因为手动编辑容易出错并且不便于维护。利用Word的自动生成目录功能,可以避免这些问题。
结合大纲视图管理目录
使用Word的大纲视图可以更方便地管理文档的结构和标题,进而生成目录。
导出目录为PDF
如果需要将文档导出为PDF格式,Word的目录功能也可以一并导出,并保持与原文档的一致性。
备份文档和目录
在对文档进行编辑之前,最好先备份一份原始文档和目录,以防止意外修改导致目录丢失或错乱。
通过使用Word自动生成目录的功能,我们可以简化文档结构整理的过程,并提高工作效率。合理利用样式、更新目录、调整格式等技巧,能够更好地应用这一功能。记住避免手动编辑目录,并及时备份文档和目录,以确保数据的安全性。