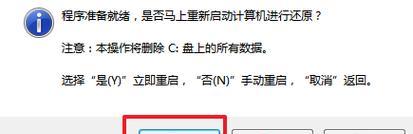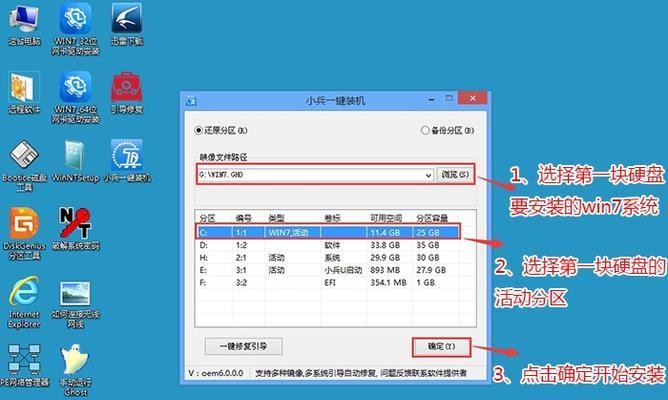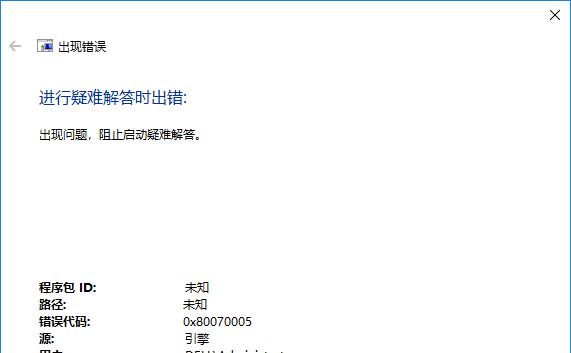Win10系统作为目前最流行的操作系统之一,每隔一段时间就会推出新的更新,以修复漏洞和提升用户体验。然而,有些用户可能并不希望频繁进行系统更新,要么是因为担心更新会引起不兼容问题,要么是因为不希望受到繁琐的更新通知的打扰。本文将为您介绍Win10系统关闭更新的方法,帮助您解决以上问题。
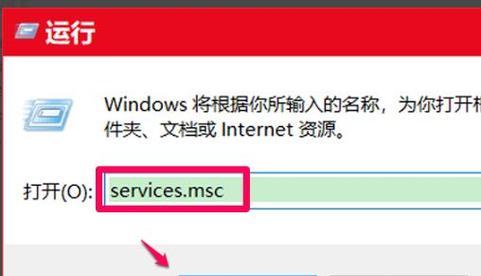
如何进入“设置”界面
1.打开Win10系统的开始菜单,点击右下角的“设置”图标。
2.在弹出的菜单中,点击“设置”选项。
找到并点击“更新和安全”
1.在“设置”界面中,您可以看到各种选项,找到并点击“更新和安全”选项。
点击“Windows更新”选项
1.在“更新和安全”界面中,您将看到左侧菜单栏中的各个选项,点击“Windows更新”。
点击“更改活动小时”设置
1.在“Windows更新”界面中,您将看到右侧显示的相关信息,找到“更改活动小时”选项,并点击进入。
设置更新的活动时间
1.在“更改活动小时”界面中,您可以设置更新的活动时间段,以确保不会在您正常使用计算机的时候进行更新。选择您希望的时间段,并点击“确定”。
设置为“暂停更新”
1.返回到“更新和安全”界面,找到“暂停更新”选项,并点击进入。
选择暂停更新的时间
1.在“暂停更新”界面中,您可以选择暂停更新的时间段。选择您希望的时间段,并点击“确定”。
设置“活动小时”和“暂停更新”的区别
1.“活动小时”只是在您设置的时间段内不会强制进行系统更新,但在其他时间仍然会收到更新通知;而“暂停更新”则是彻底关闭系统更新,直到您手动启用。
禁用自动重启
1.在“设置”界面中,找到并点击“Windows更新”,然后点击右侧的“高级选项”。
找到并点击“通知”选项
1.在“高级选项”界面中,您将看到“通知”选项,点击进入。
禁用自动重启通知
1.在“通知”界面中,将“显示提醒”选项关闭,这样系统在进行重启之前不会弹出通知。
禁用更新服务
1.按下键盘上的Windows键和R键,打开运行对话框。
2.在对话框中输入“services.msc”,并点击确定。
找到“Windows更新”服务
1.在“服务”界面中,找到并双击“Windows更新”服务。
选择“禁用”
1.在“Windows更新属性”界面中,将“启动类型”选项改为“禁用”,然后点击“确定”。
通过以上的方法,您可以轻松地关闭Win10系统的更新,避免频繁的更新通知和重启。如果您需要重新启用系统更新,只需按照相同的步骤找到对应选项,并将其调整为开启即可。希望本文能对您解决Win10系统更新的相关问题有所帮助。
Win10系统更新关闭方法大全
随着Win10系统的广泛应用,系统更新成为了用户普遍关注的问题。然而,有些用户并不愿意在系统运行时自动进行更新,而是更倾向于手动控制更新操作。本文将为大家详细介绍Win10系统更新关闭的方法和技巧,让用户能够灵活地掌控系统更新。
禁用WindowsUpdate服务
通过禁用WindowsUpdate服务,可以彻底关闭Win10系统的自动更新功能。具体操作如下:打开“服务”窗口,找到“WindowsUpdate”服务,右键点击选择“属性”,在“属性”窗口将“启动类型”改为“禁用”,然后点击确定按钮即可。
利用组策略编辑器关闭Win10系统更新
通过组策略编辑器关闭Win10系统更新是另一种常见的方法。具体操作如下:按下Win+R组合键打开“运行”窗口,输入“gpedit.msc”并回车,打开“组策略编辑器”,依次展开“计算机配置”、“管理模板”、“Windows组件”、“WindowsUpdate”,找到“配置自动更新”并双击进入,将其设置为“已禁用”,最后点击确定按钮保存即可。
使用本地组策略编辑器关闭Win10系统更新
对于Win10专业版用户,可以使用本地组策略编辑器来关闭系统更新。具体操作如下:按下Win+R组合键打开“运行”窗口,输入“gpedit.msc”并回车,打开“本地组策略编辑器”,依次展开“计算机配置”、“管理模板”、“Windows组件”、“WindowsUpdate”,找到“配置自动更新”并双击进入,将其设置为“已禁用”,最后点击确定按钮保存即可。
设置无线连接为计量连接
通过将无线连接设置为计量连接,可以有效地阻止Win10系统自动进行更新。具体操作如下:打开“设置”窗口,选择“网络和互联网”,点击左侧菜单栏的“Wi-Fi”,找到已连接的Wi-Fi网络,点击其右侧的“属性”,将“计量连接”开关设置为打开状态。
使用任务计划程序停止Win10系统更新
通过任务计划程序可以设置定时任务来停止系统更新。具体操作如下:按下Win+R组合键打开“运行”窗口,输入“taskschd.msc”并回车,打开“任务计划程序”,展开左侧菜单栏的“任务计划程序库”,找到“Microsoft”文件夹并展开,再展开“Windows”文件夹,找到“WindowsUpdate”文件夹并双击进入,右键点击“WindowsUpdate”文件夹中的任务并选择“禁用”即可。
使用专业的系统更新管理工具
除了以上方法外,还可以使用专业的系统更新管理工具来关闭Win10系统更新。这些工具提供了更多灵活的设置选项,如选择性地更新特定驱动或程序。用户可以根据自己的需求选择合适的工具进行使用。
利用注册表关闭Win10系统更新
通过修改注册表,也可以实现关闭Win10系统自动更新的目的。具体操作如下:按下Win+R组合键打开“运行”窗口,输入“regedit”并回车,打开“注册表编辑器”,依次展开“HKEY_LOCAL_MACHINE”、“SOFTWARE”、“Policies”、“Microsoft”、“Windows”文件夹,在“Windows”文件夹中创建一个名为“WindowsUpdate”的新文件夹,在该文件夹中创建一个名为“AU”的新文件夹,右键点击右侧空白处,选择“新建”→“DWORD(32位)值”,将其命名为“NoAutoUpdate”,双击进入并将数值数据设置为1。
使用网络断开工具禁用Win10系统更新
通过使用网络断开工具可以临时禁用网络连接,从而停止Win10系统的自动更新。这些工具可以断开与互联网的连接,让用户在需要时手动连接,有效地避免了系统自动进行更新。
暂时关闭WindowsUpdate服务
除了禁用WindowsUpdate服务外,还可以暂时关闭该服务来停止系统更新。具体操作如下:打开“服务”窗口,找到“WindowsUpdate”服务,右键点击选择“停止”,这样系统就暂时停止了自动更新功能。
使用专用的系统更新工具
为了更加方便地控制系统更新,可以使用一些专用的系统更新工具。这些工具提供了简洁易用的界面,让用户可以方便地选择是否进行系统更新,以及选择更新的内容。
设置为延迟更新模式
Win10系统提供了延迟更新模式,可以让用户选择推迟系统更新的时间。具体操作如下:打开“设置”窗口,选择“更新和安全”,点击左侧菜单栏的“Windows更新”,在“更新选项”中找到“更改活动小时”,选择适合自己的时间段即可。
利用网络连接设置关闭Win10系统更新
通过调整网络连接设置,也可以实现关闭Win10系统自动更新的目的。具体操作如下:打开“设置”窗口,选择“网络和互联网”,点击左侧菜单栏的“Wi-Fi”或“以太网”,找到已连接的网络,点击其右侧的“高级选项”,将“通过此网络下载的更新”设置为“关闭”。
使用防火墙禁止Win10系统更新
通过配置防火墙规则,可以阻止Win10系统进行自动更新。具体操作如下:打开“控制面板”,找到“系统和安全”,点击“WindowsDefender防火墙”,点击左侧菜单栏的“高级设置”,在右侧面板选择“传入规则”或“出站规则”,点击右键选择“新建规则”,按照向导进行设置,将规则设置为阻止某些应用程序的访问,从而阻止系统更新。
使用安装屏蔽工具屏蔽特定补丁
如果用户只是想屏蔽某个特定的补丁或更新,可以使用安装屏蔽工具进行屏蔽。这些工具可以帮助用户选择性地屏蔽不需要的更新,避免系统自动进行安装。
启用通知提醒来手动控制Win10系统更新
如果用户不想完全关闭系统更新功能,还可以启用通知提醒功能来手动控制Win10系统更新。具体操作如下:打开“设置”窗口,选择“更新和安全”,点击左侧菜单栏的“Windows更新”,在“更新选项”中找到“通知我安装重要更新”,将其开关设置为打开状态。这样,当有新的更新可用时,系统会发出通知提醒用户进行手动安装。
通过本文介绍的15个方法,用户可以根据自己的需求选择适合的Win10系统更新关闭方法。无论是完全禁用系统更新还是选择性地进行更新,都可以帮助用户更好地掌控系统的更新行为,提升系统的稳定性和安全性。