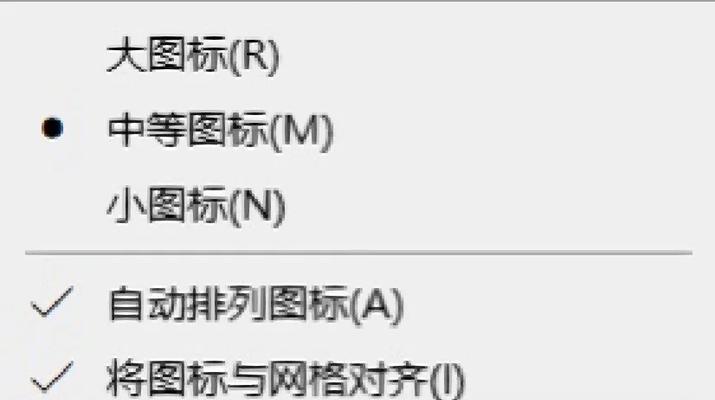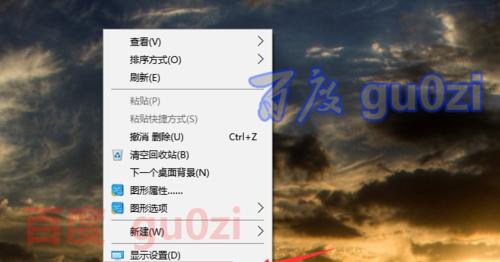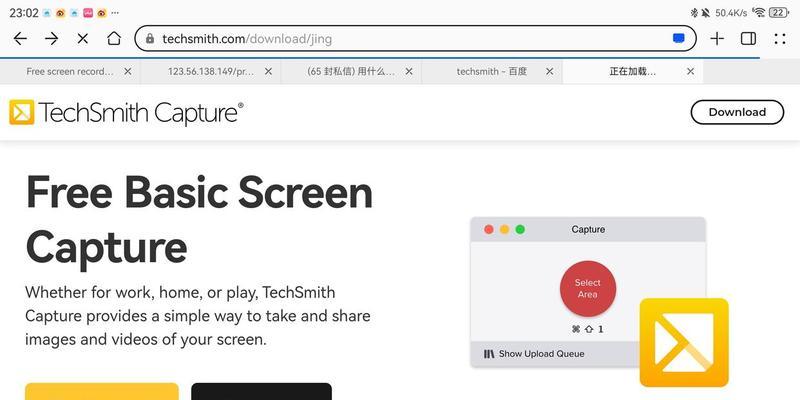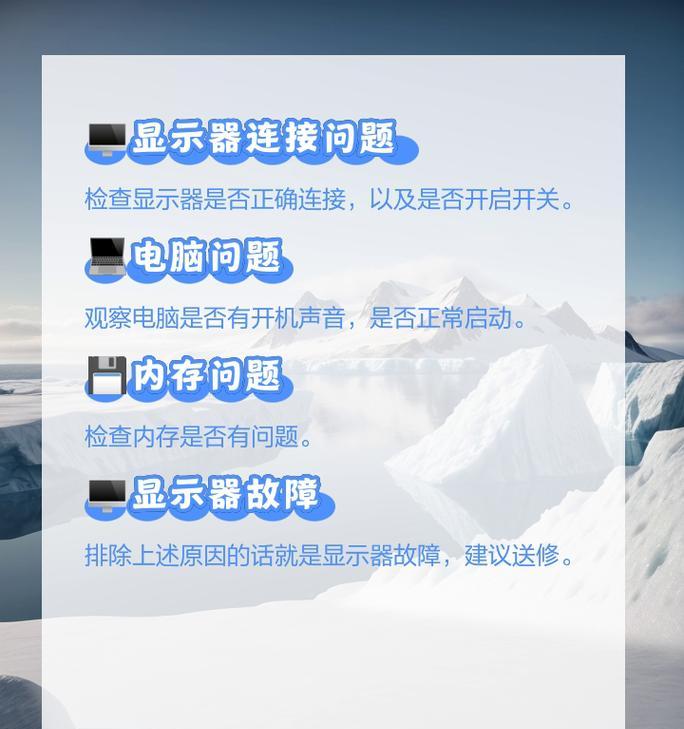在使用电脑时,合适的屏幕分辨率能够带来更好的视觉体验,无论是工作、娱乐还是学习。本文将为大家分享调整电脑屏幕分辨率的技巧和方法,帮助大家轻松应对不同的显示需求。
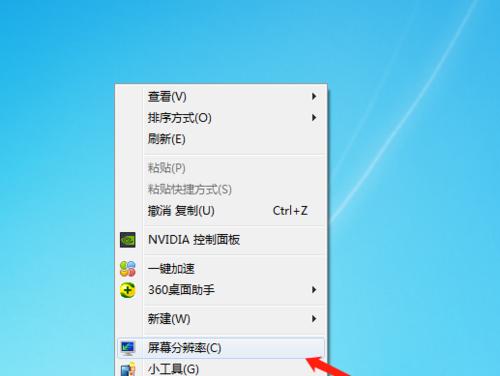
了解什么是屏幕分辨率
选择适合自己的屏幕分辨率
调整屏幕分辨率前的注意事项
在Windows系统中调整屏幕分辨率的方法
在Mac系统中调整屏幕分辨率的方法
使用快捷键快速调整屏幕分辨率
解决因分辨率调整导致的模糊问题
调整游戏画面分辨率提升游戏体验
通过更改显示设置自定义屏幕分辨率
如何在双显示器中设置不同的分辨率
调整屏幕分辨率后可能遇到的兼容性问题及解决办法
调整屏幕分辨率对电脑性能的影响
调整屏幕分辨率解决屏幕闪烁问题
通过调整屏幕分辨率改善文字显示效果
调整屏幕分辨率的注意事项和技巧
了解什么是屏幕分辨率
屏幕分辨率指的是屏幕上水平方向和垂直方向上的像素点数,它决定了电脑屏幕的显示效果和清晰度。具体了解屏幕分辨率的概念和计算方法对调整分辨率非常重要。
选择适合自己的屏幕分辨率
根据自己的使用习惯和需求,选择适合自己的屏幕分辨率是非常重要的。高分辨率能够提供更细腻的显示效果,但也需要更高的显卡性能。在选择时需要综合考虑各方面因素。
调整屏幕分辨率前的注意事项
在调整屏幕分辨率之前,需要注意一些问题,如备份重要文件、检查驱动程序更新、了解显示器的最大分辨率等,以免因调整分辨率而引发一些潜在问题。
在Windows系统中调整屏幕分辨率的方法
Windows系统提供了多种方式来调整屏幕分辨率,包括通过显示设置、控制面板、快捷键等。具体了解这些方法,并根据自己的情况选择合适的方式进行操作。
在Mac系统中调整屏幕分辨率的方法
Mac系统的调整屏幕分辨率方法与Windows有所不同,需要通过“显示器”选项来进行设置。了解Mac系统中的分辨率调整方法,可以让Mac用户轻松实现所需的显示效果。
使用快捷键快速调整屏幕分辨率
快捷键是一种方便快速调整屏幕分辨率的方法,不同的操作系统和设备具有不同的快捷键设置。掌握这些快捷键,可以在不打开设置界面的情况下快速切换分辨率。
解决因分辨率调整导致的模糊问题
在调整屏幕分辨率后,可能会出现模糊不清的情况。针对这个问题,可以通过调整字体和图像平滑度、更新显卡驱动程序等方式解决。
调整游戏画面分辨率提升游戏体验
对于喜欢玩游戏的用户来说,合适的游戏画面分辨率可以提升游戏体验。了解如何调整游戏画面分辨率,并根据游戏要求进行设置,可以享受更流畅和清晰的游戏画面。
通过更改显示设置自定义屏幕分辨率
有时候,我们可能需要自定义屏幕分辨率,以满足特殊的需求。通过更改显示设置,可以添加或修改分辨率选项,实现自定义分辨率。
如何在双显示器中设置不同的分辨率
对于使用双显示器的用户来说,设置不同的分辨率可以更好地适应不同的工作环境和需求。了解如何在双显示器中设置不同的分辨率,可以提高工作效率和舒适度。
调整屏幕分辨率后可能遇到的兼容性问题及解决办法
调整屏幕分辨率后,可能会遇到兼容性问题,如软件界面变形、字体显示异常等。针对这些问题,需要了解可能的解决办法,以保证正常的使用体验。
调整屏幕分辨率对电脑性能的影响
调整屏幕分辨率会对电脑的性能产生一定影响,特别是对显卡和显示器的要求较高。了解这些影响,可以更好地选择合适的分辨率,平衡性能和显示效果。
调整屏幕分辨率解决屏幕闪烁问题
在使用过程中,有时可能会遇到屏幕闪烁的问题。调整屏幕分辨率可以是解决闪烁问题的一种方法,但也需要注意其他因素可能导致的闪烁情况。
通过调整屏幕分辨率改善文字显示效果
不同的屏幕分辨率对文字显示效果有一定影响。通过合理的分辨率设置,可以改善文字的清晰度和可读性,提高工作和阅读效率。
调整屏幕分辨率的注意事项和技巧
了一些调整屏幕分辨率的注意事项和技巧,如保存设置、参考显示器手册、了解操作系统限制等,帮助读者更好地掌握分辨率调整技巧。
通过本文的介绍,希望读者能够了解屏幕分辨率的概念和重要性,并掌握调整屏幕分辨率的方法和技巧,以获得更好的视觉体验和工作效率。记住,在选择合适的屏幕分辨率时,需要根据自己的需求和设备情况进行综合考虑。
如何调整电脑屏幕分辨率
在我们使用电脑的过程中,经常会遇到屏幕模糊、显示不清晰的问题。而调整电脑屏幕分辨率可以有效解决这些问题。本文将为大家提供一份简单易懂的步骤指南,帮助你调整电脑屏幕分辨率,让你的屏幕清晰无比。
一、什么是屏幕分辨率
屏幕分辨率是指屏幕上横向和纵向上的像素点数,它决定了屏幕显示的清晰度和细腻程度。通过调整分辨率,可以让屏幕上的图像更加锐利和清晰。
二、确定你的目标分辨率
在调整电脑屏幕分辨率之前,首先需要确定你的目标分辨率。你可以根据个人需求和电脑硬件配置来选择合适的分辨率。一般来说,高分辨率可以呈现更多的细节,但也会占用更多的系统资源。
三、打开屏幕分辨率设置
在Windows系统中,你可以通过以下步骤打开屏幕分辨率设置:右击桌面空白处,选择“显示设置”,进入“显示”窗口,在“分辨率”下拉菜单中选择你想要的分辨率。
四、调整分辨率大小
在屏幕分辨率设置窗口中,你可以通过滑动滚动条或者点击分辨率选项来调整分辨率大小。当你调整分辨率时,屏幕会实时显示变化,你可以根据自己的需求选择适合的分辨率大小。
五、调整屏幕刷新率
除了分辨率,屏幕刷新率也是影响屏幕显示效果的重要因素之一。在屏幕设置窗口中,你可以通过点击“高级显示设置”进入高级设置页面,然后选择“监视器”选项卡,在“屏幕刷新频率”下拉菜单中选择你想要的刷新率。
六、保存并应用设置
当你完成分辨率和刷新率的调整后,别忘了点击“应用”按钮保存你的设置。系统会在几秒钟内应用新的屏幕分辨率和刷新率,你可以通过点击“保留”按钮确认是否满意。
七、测试和调整
调整完屏幕分辨率后,你可以通过观察屏幕上的图像和文字来进行测试。如果你对显示效果不满意,可以回到屏幕分辨率设置窗口进行进一步的调整。
八、注意事项
在调整屏幕分辨率时,需要注意以下几点:选择合适的分辨率,过高或者过低都可能导致图像变形或者模糊;选择合适的刷新率,一般来说,60Hz是较为常用和稳定的刷新率;保存和应用设置后,需要重启电脑才能生效。
九、不同用途下的分辨率选择
不同的用途下,我们可以选择不同的分辨率。对于电影和游戏而言,高分辨率可以提供更震撼的视觉效果;而对于文字处理和网页浏览而言,较低的分辨率可以提供更清晰的文字显示。
十、调整显示比例
有时候,屏幕分辨率会导致图像拉伸或者压缩。你可以通过调整显示比例来解决这个问题。在屏幕设置窗口中,你可以找到“缩放和布局”选项,通过调整“缩放”滑动条来改变显示比例。
十一、调整屏幕亮度和对比度
除了分辨率,调整屏幕亮度和对比度也可以提升屏幕显示效果。你可以通过电脑显示器上的物理按钮或者通过操作系统的屏幕设置来调整亮度和对比度。
十二、外接显示器的分辨率设置
如果你连接了外接显示器,你可以通过相同的步骤来调整它的分辨率。只需将光标移动到外接显示器的图标上,然后按照之前的步骤进行设置。
十三、调整分辨率的影响
调整电脑屏幕分辨率不仅会影响图像和文字的清晰度,还会影响到一些应用程序和游戏的界面布局。你可能需要重新调整一些软件的窗口大小和字体大小,以适应新的分辨率。
十四、常见问题及解决方法
在调整电脑屏幕分辨率的过程中,可能会遇到一些问题,例如黑屏、显示异常等。这时,你可以尝试重新启动电脑或者恢复默认设置来解决问题。
十五、
通过本文的指南,我们学习了如何简单易懂地调整电脑屏幕分辨率。通过合适的分辨率和刷新率设置,我们可以获得更清晰和细腻的屏幕显示效果。希望本文能够帮助大家解决屏幕显示问题,提升使用体验。