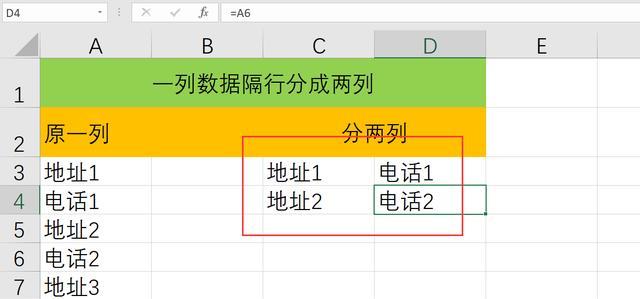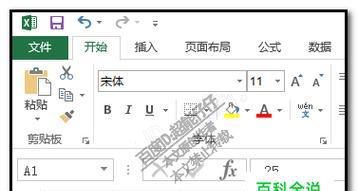在日常工作中,我们经常需要进行大量数据计算和处理。而Excel作为一款功能强大的电子表格软件,提供了各种各样的函数和公式,可以帮助我们快速完成复杂的计算。本文将重点介绍如何使用Excel填充递减工公式,通过简单的操作提高工作效率。

一、设置初始值并填充到多个单元格
通过在某个单元格中输入初始值,然后鼠标点击该单元格右下角的小黑点并拖动,即可将该值填充到多个相邻的单元格中。这个功能对于快速填充数据非常方便。
二、填充等差数列
如果我们需要填充一个等差数列,可以使用Excel的自动填充功能。在第一个单元格中输入起始值和公差,然后选择这个单元格,并在右下角的小黑点按住鼠标左键向下拖动,即可快速填充整个等差数列。
三、使用公式进行递减填充
当我们需要填充一个递减的数列时,可以使用Excel的公式功能。在第一个单元格中输入初始值,然后在相邻的单元格中输入递减公式。若初始值为10,递减公式为=A1-2,则在第二个单元格中输入=A1-2,然后通过拖动小黑点快速填充整个递减数列。
四、使用绝对引用锁定参照单元格
在进行递减填充时,可能会遇到需要锁定某个特定的单元格作为参照的情况。这时,我们可以使用绝对引用功能。在递减公式中,将需要锁定的参照单元格用$符号进行标记。若递减公式为=$A$1-2,则在拖动填充时,参照单元格将始终保持不变。
五、使用填充序列功能
除了手动填充和公式填充,Excel还提供了填充序列功能。选中需要填充的单元格区域后,点击“开始”选项卡中的“填充”按钮,在下拉菜单中选择“序列”,然后按需设置序列规则,并点击“确定”即可快速填充。
六、递减填充日期
在某些情况下,我们需要填充一系列递减的日期。使用Excel的日期功能,我们可以轻松实现这一目标。选择第一个日期单元格,在右下角的小黑点按住鼠标左键向下拖动即可快速填充整个日期序列。
七、递减填充文本内容
除了数值和日期,我们还可以使用递减填充功能来填充文本内容。在第一个单元格中输入初始文本,然后在相邻的单元格中输入递减公式(如=A1&"文本")。通过拖动填充,可以快速生成递减的文本序列。
八、递减填充公式
除了填充数值和文本,Excel还可以填充公式。当我们需要在多个单元格中应用相同的公式时,只需在第一个单元格中输入公式,并通过拖动填充实现快速复制。
九、递减填充自定义列表
在Excel中,我们还可以使用自定义列表来进行递减填充。在“文件”选项卡中选择“选项”,然后在弹出的对话框中点击“高级”选项卡,在“编辑自定义列表”中输入自定义的列表值,保存并关闭对话框。接下来,在单元格中输入列表中的一个值,然后通过拖动填充实现递减填充自定义列表。
十、递减填充数字格式
Excel还提供了强大的数字格式功能,可以对填充的递减数值进行自定义格式设置。通过右键点击单元格,在弹出的菜单中选择“格式单元格”,在“数字”选项卡中选择所需的格式,并点击“确定”应用到整个递减数列。
十一、递减填充条件格式
为了更好地展示数据的变化规律,我们可以使用Excel的条件格式功能。通过选择需要填充的单元格区域,然后点击“开始”选项卡中的“条件格式”按钮,在下拉菜单中选择合适的条件格式,即可实现递减填充并根据设定的条件进行自动着色。
十二、递减填充图表
除了单元格数据,我们还可以利用Excel的图表功能来展示递减填充的数据。选择需要填充的数据区域,然后点击“插入”选项卡中的“图表”按钮,在弹出的对话框中选择合适的图表类型,并根据需要进行图表样式和格式设置。
十三、递减填充超链接
当我们需要将填充的数据与其他单元格或工作表进行关联时,可以使用Excel的超链接功能。选择需要填充的单元格区域,然后右键点击选择“超链接”,在弹出的对话框中选择需要关联的目标单元格或工作表,点击“确定”即可实现递减填充的超链接。
十四、递减填充复制与粘贴
如果我们需要将递减填充的数据复制到其他的工作簿或文件中,可以使用Excel的复制与粘贴功能。选中需要复制的单元格区域,然后点击“开始”选项卡中的“复制”按钮,切换到目标文件中,点击“开始”选项卡中的“粘贴”按钮即可完成递减填充数据的复制。
十五、
通过本文的介绍,我们了解了Excel填充递减工公式的多种应用场景和操作方法。掌握这些技巧,不仅可以提高工作效率,还可以更好地展示和分析数据。无论是进行数值计算、日期填充、文本生成还是图表展示,Excel都能成为我们强有力的助手。让我们在繁忙的工作中,充分发挥Excel的功能优势,提升工作效率。
Excel填充递减工公式的技巧与应用
在日常工作中,我们常常需要对数据进行递减处理,如月度销售额的累减、库存量的递减等。Excel填充递减工公式是一项非常实用的功能,可以帮助我们快速且准确地完成这些任务。本文将介绍Excel填充递减工公式的使用技巧和应用场景,帮助读者更好地掌握这一功能。
1.了解填充递减工公式的基本概念和作用
填充递减工公式是Excel中一种特殊的公式,它可以自动根据规律生成递减的数值序列,极大地提高了数据处理效率。
2.设置起始值和步长
在使用填充递减工公式前,需要先确定起始值和步长。起始值是指数列的第一个数值,而步长则是指数列中相邻两个数值之间的差。
3.使用“填充”功能自动生成递减序列
Excel提供了“填充”功能,可以帮助我们自动填充数据。选择起始值和步长后,只需将鼠标放在单元格的右下角,鼠标形状变为十字加号后点击拖动即可生成递减序列。
4.手动输入递减序列
如果需要手动输入递减序列,可以在第一个单元格输入起始值,然后在下一个单元格输入下一个数值,然后选中这两个单元格,将鼠标放在右下角,然后拖动生成递减序列。
5.递减序列的应用场景之月度销售额的累减
在销售数据分析中,经常需要计算月度销售额的累减值。通过使用填充递减工公式,可以快速计算每个月的累减销售额。
6.递减序列的应用场景之库存量的递减
在库存管理中,需要不断跟踪库存量的变化。填充递减工公式可以帮助我们快速生成库存量的递减序列,及时了解库存情况。
7.递减序列的应用场景之倒计时功能的实现
在某些场景下,需要实现倒计时功能。通过填充递减工公式,可以轻松生成倒计时的序列,方便进行倒计时操作。
8.使用递减工公式时的注意事项
在使用填充递减工公式时,需要注意一些细节,如起始值和步长的设定、单元格格式的设置等,确保生成的递减序列满足实际需求。
9.修改递减序列中的数值
如果在生成递减序列后需要修改其中的数值,可以直接在相应的单元格中进行修改。Excel会自动更新其他递减序列中的数值。
10.递减序列的扩展应用:变化步长和条件判断
在一些特殊场景中,可能需要生成不规则的递减序列,如变化步长或根据条件进行判断。通过合理运用填充递减工公式,可以实现这些需求。
11.嵌套使用填充递减工公式
在某些复杂情况下,可能需要嵌套使用填充递减工公式。通过组合多个填充递减公式,可以实现更加复杂的数据处理需求。
12.使用填充递减工公式的技巧
通过本文的介绍,我们了解了Excel填充递减工公式的基本概念、使用方法以及应用场景。掌握这一技巧,可以极大地提高数据处理的效率和准确性。
13.进一步学习Excel的数据处理功能
Excel作为一款强大的数据处理工具,还有很多其他的功能和技巧等待我们去发掘。通过进一步学习,可以更好地应对各种数据处理需求。
14.实践与巩固
通过实际操作和练习,将填充递减工公式运用到实际工作中,加深对这一功能的理解和熟练度。
15.结语:Excel填充递减工公式是一项非常实用的功能,掌握这一技巧可以提升数据处理效率,帮助我们更好地应对各种递减处理需求。通过本文的学习,相信读者已经对填充递减工公式有了更深入的理解,并能在实际工作中灵活运用。