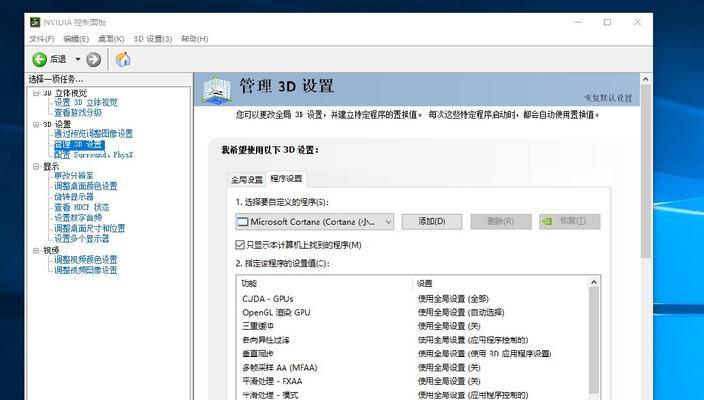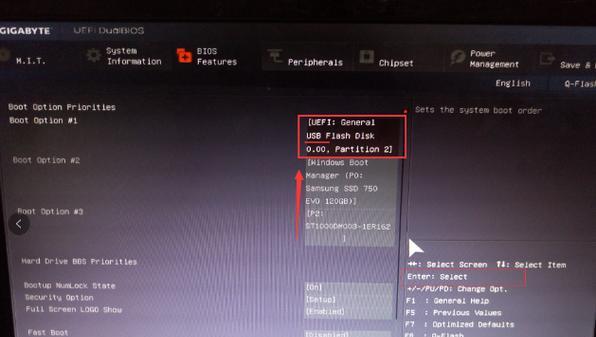在使用电脑的过程中,我们可能会遇到硬盘空间不足的问题,此时重新对磁盘进行分区可以有效地提升电脑的性能和存储空间利用率。本文将为大家介绍电脑磁盘重新分盘的操作步骤。
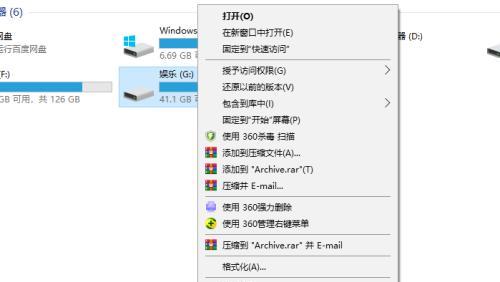
1.了解磁盘分区的基本概念及作用
磁盘分区是将一块物理硬盘划分为多个逻辑驱动器的过程,通过分区可以更好地管理和利用硬盘空间,提高电脑的性能和数据安全性。
2.检查磁盘空间和分区情况
打开“我的电脑”或“此电脑”,右键点击要重新分区的硬盘,选择“属性”,查看硬盘总容量、已使用空间和可用空间以及当前分区情况。
3.备份重要数据
在进行磁盘重新分区前,请务必备份重要数据,以防数据丢失或损坏。
4.下载并安装磁盘分区工具
在互联网上搜索并下载一款可信赖的磁盘分区工具,如EaseUSPartitionMaster、MiniToolPartitionWizard等,并按照软件提示安装。
5.打开磁盘分区工具,选择要重新分区的硬盘
双击打开安装好的磁盘分区工具,选择要重新分区的硬盘,通常是C盘。
6.缩小现有分区
在磁盘分区工具中,找到要缩小的分区,右键点击该分区,选择“缩小分区”选项,按照提示进行操作。
7.创建新分区
在缩小分区后,空出一部分空间用于创建新的分区,右键点击空闲空间,选择“创建新分区”选项,按照提示进行操作。
8.指定新分区的大小和格式
在创建新分区时,可以根据需要指定新分区的大小和格式,例如FAT32、NTFS等。
9.重新命名和标记新分区
创建完成后的新分区可能会被自动命名为“未分配空间”,右键点击新分区,选择“重命名”选项并输入合适的名称,同时可以选择标记为主分区或逻辑分区。
10.完成分区操作
在确认分区设置无误后,点击工具界面上的“应用”或“执行”按钮,等待磁盘分区工具完成分区操作。
11.重新启动电脑
重新分区后,重启电脑以使分区设置生效。
12.检查新分区是否成功
重新启动电脑后,打开“我的电脑”或“此电脑”,查看新分区是否成功创建,并确保数据完好无损。
13.数据迁移和整理
根据需要,将需要迁移的数据复制到新分区,并对原有分区的数据进行整理和清理,以释放更多的存储空间。
14.定期进行磁盘整理和清理
为了保持硬盘的最佳性能和空间利用率,定期使用磁盘整理工具对磁盘进行整理和清理操作。
15.
通过以上步骤,我们可以轻松地重新对电脑磁盘进行分区,从而提升电脑的性能和存储空间利用率。但在进行分区操作前,请务必备份重要数据,并谨慎操作,以避免数据丢失。希望本文对大家有所帮助。
电脑磁盘重新分盘操作步骤
在电脑使用过程中,我们有时需要重新分盘来更好地管理和利用磁盘空间。重新分盘可以让我们将磁盘空间划分成多个逻辑驱动器,更方便地存储和组织文件。本文将详细介绍电脑磁盘重新分盘的操作步骤,帮助读者轻松完成此项任务。
1.确定分盘计划
在开始之前,我们需要明确自己的分盘计划,考虑到将来的使用需求、文件种类和大小等因素,合理划分出各个分区的大小和名称。
2.备份重要数据
在进行重新分盘操作之前,一定要备份重要的数据。虽然此过程中不会丢失数据,但为了避免意外情况,备份还是必要的。
3.打开磁盘管理工具
在Windows系统中,我们可以通过控制面板或者直接在搜索栏中输入“磁盘管理”来打开磁盘管理工具。
4.选择要重新分盘的磁盘
在磁盘管理工具中,我们可以看到电脑上所有的磁盘。选择要重新分盘的磁盘,右键点击并选择“收缩卷”或“删除卷”等选项。
5.收缩磁盘空间
在弹出的对话框中,输入要收缩的磁盘空间大小。注意,这里输入的数值为MB,所以需要根据自己的需求来确定。
6.创建新分区
收缩完成后,我们可以看到一块未分配的空间。右键点击该空间,并选择“新建简单卷”。
7.设置分区大小
在新建简单卷向导中,我们可以设置新分区的大小。输入合适的数值,并点击下一步。
8.分配驱动器号
在接下来的界面中,可以选择为新分区分配驱动器号。也可以选择不分配驱动器号,以便以后再进行分配。
9.格式化分区
在格式化分区之前,我们可以选择分区文件系统和分配单元大小。默认情况下,NTFS文件系统和默认分配单元大小是最常用的选择。
10.完成分区
点击下一步后,系统会显示我们设置的分区信息。点击完成按钮,系统将开始重新分区的操作。
11.重新启动电脑
系统完成重新分盘后,可能需要重新启动电脑。按照系统提示进行操作。
12.检查新分区
重新启动后,我们可以打开资源管理器,检查新分区是否成功创建。
13.移动文件至新分区
如果我们之前已经有数据在原始磁盘上,可以将这些数据移动至新分区中,以便更好地管理。
14.验证新分区
在移动文件后,我们可以再次验证新分区的正常使用情况,并确保之前的数据完好无损。
15.完成重新分盘
经过以上步骤,我们已经成功地重新分盘了电脑磁盘。现在,我们可以根据自己的需求来更好地管理文件和磁盘空间了。
通过本文的操作步骤,我们可以轻松地完成电脑磁盘重新分盘的任务。重新分盘可以使我们更好地管理和利用磁盘空间,提高工作效率。但在进行此项操作前,请务必备份重要数据,并仔细阅读每一步的操作说明,以免造成数据丢失或其他不可逆的问题。希望本文对您有所帮助!