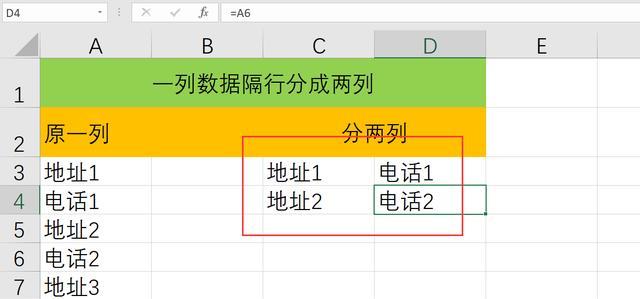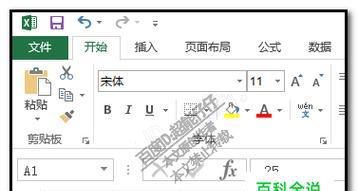在使用Excel进行数据处理和报表制作时,经常需要将数据打印出来。然而,当数据较多时,打印的表格可能会跨越多页,导致表头无法在每一页都显示。为了解决这个问题,我们可以通过一些简便的方法,在Excel中设置每页固定表头打印的功能,使得表头始终显示在每一页的顶部。

一、设置打印区域
1.设置标题区域
2.设置数据区域
3.确定打印区域
二、固定表头
1.选择表头行
2.打开“查看”选项卡
3.点击“冻结窗格”功能
4.检查固定效果
三、分页预览
1.打开“页面布局”选项卡
2.点击“分页预览”按钮
3.查看分页效果
4.调整打印设置
四、页面设置
1.打开“页面布局”选项卡
2.点击“页面设置”按钮
3.设置纸张大小和方向
4.调整页边距
5.预览并保存设置
五、打印预览
1.点击“文件”选项卡
2.选择“打印”选项
3.在右侧窗口中查看打印预览效果
4.根据需要进行调整
六、打印表格
1.点击“文件”选项卡
2.选择“打印”选项
3.设置打印参数
4.点击“打印”
七、常见问题及解决办法
1.表头无法固定的可能原因
2.表头固定失效的解决方法
3.表格数据过多导致打印效果不佳的应对策略
八、其他打印技巧
1.打印预览中的缩放设置
2.设置打印标题行和末尾行
九、使用宏实现自动固定表头打印
1.打开VBA编辑器
2.编写VBA代码
3.执行宏脚本
十、
通过以上的设置和调整,我们可以很方便地实现Excel每页固定表头打印的功能。无论是处理大量数据还是制作报表,这个技巧都能够帮助我们更好地展示数据,提高工作效率。同时,我们也可以通过宏脚本实现自动固定表头打印,进一步简化操作。希望本文所介绍的方法能够对您在Excel表格打印中有所帮助。
使用Excel实现每页固定表头打印的方法
随着信息化办公的快速发展,Excel表格的使用越来越广泛。但是,在处理大量数据并进行打印时,每一页都需要重复显示表头,不仅浪费了空间,还影响了阅读体验。本文将介绍如何利用Excel的功能实现每页固定表头打印,以提高工作效率。
理解每页固定表头的重要性
在处理大量数据时,表头的重要性不言而喻。每页固定表头可以使用户在阅读数据时始终能够清晰地了解各列的含义,提高数据处理的效率。
设置打印区域
在Excel中,可以通过设置打印区域来控制打印的范围。用户可以选择仅打印需要的区域,而不包括表头所在的行。这样,在打印时就能够实现每页固定表头的效果。
冻结窗格
在Excel的“视图”选项卡中,有一个“冻结窗格”的功能,可以将表头固定在页面的顶部或左侧。通过选中表头所在的行或列,然后点击“冻结窗格”按钮,就能够实现每页固定表头的打印效果。
应用打印标题功能
Excel提供了“打印标题”功能,可以将指定的行或列作为打印时的标题显示。用户可以选择表头所在的行,然后在“页面布局”选项卡中点击“打印标题”按钮,即可实现每页固定表头的打印效果。
调整打印设置
除了上述方法外,用户还可以通过调整打印设置来实现每页固定表头的效果。在打印预览界面中,选择“页面设置”,然后切换到“页眉/页脚”选项卡,在“重复行”或“重复列”中填写表头所在的行或列,即可实现每页固定表头的打印效果。
使用宏自动设置
对于需要经常处理大量数据并进行打印的用户来说,手动设置每页固定表头可能比较繁琐。这时可以利用Excel的宏功能,在每次打印时自动设置每页固定表头,提高工作效率。
注意事项:表头长度和页边距调整
在实现每页固定表头的过程中,需要注意表头的长度和页边距的调整。如果表头过长,可能会导致打印时出现错位或遮挡现象;而过大的页边距则会影响打印范围,使每页固定表头无法正常显示。
与筛选功能的结合应用
对于需要筛选数据的情况,用户还可以将每页固定表头与Excel的筛选功能结合应用。通过先筛选数据,然后再进行打印,可以更加灵活地控制打印的范围和表头的显示。
批量打印多页数据的处理方法
在处理多页数据时,用户可能需要进行批量打印。此时,可以利用Excel的“打印区域”功能和宏命令相结合,实现快速设置每页固定表头并批量打印多页数据的需求。
不同版本Excel的设置方法差异
需要注意的是,不同版本的Excel在设置每页固定表头的方法上可能会有差异。用户在按照本文介绍的方法进行设置时,应根据自己使用的Excel版本进行相应的调整。
充分利用Excel的教程和模板资源
除了本文介绍的方法外,用户还可以通过查阅Excel的教程和模板资源,寻找更多关于每页固定表头打印的方法和技巧。这些资源可以帮助用户更好地应用Excel的功能,提高工作效率。
技巧1:设置打印预览效果
在设置每页固定表头之前,用户可以先使用Excel的打印预览功能,查看打印效果,并根据需要进行调整。这样可以避免在实际打印时出现问题,提高工作效率。
技巧2:尝试不同的设置方法
在实际操作中,用户可以尝试不同的设置方法,找到最适合自己需求的每页固定表头打印方法。有时候,一种方法可能并不适用于所有情况,因此灵活应用多种方法可以取得更好的效果。
技巧3:经常保存并备份数据
在进行大量数据处理和打印操作时,建议用户经常保存并备份数据。这样可以防止数据丢失或损坏,并保证工作的连续性。
结语:提高工作效率,优化打印效果
通过本文介绍的方法,用户可以轻松实现每页固定表头打印的效果,提高工作效率,优化打印效果。无论是处理大量数据还是进行批量打印,都能够更加方便地阅读和理解数据。让Excel成为工作中的得力助手。