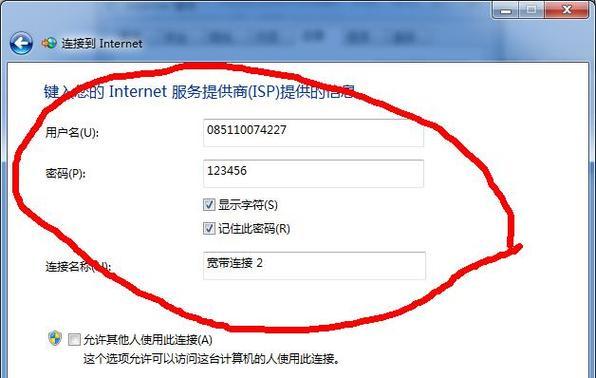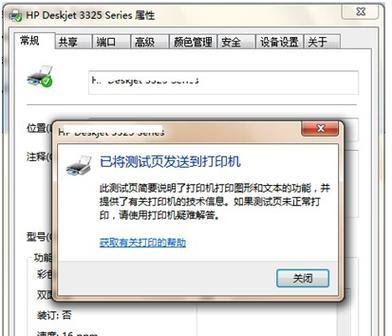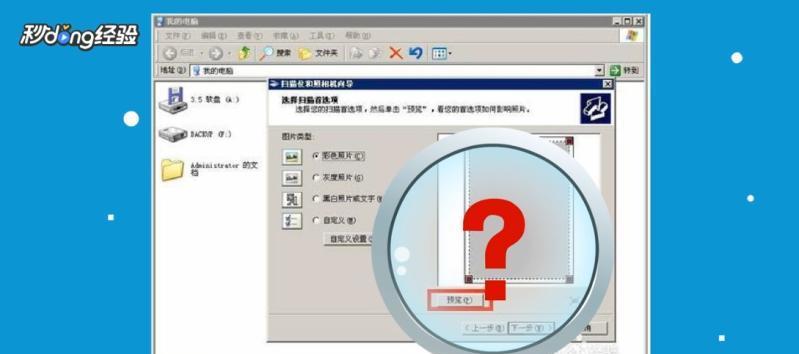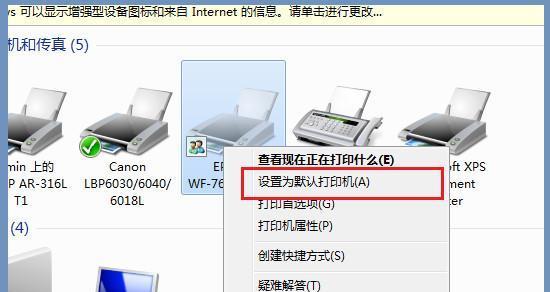在工作和生活中,我们经常需要打印文件,有时候一台打印机可能无法满足多台电脑的需求。通过在Win7电脑上设置共享打印机,可以方便多台电脑共享一台打印机的功能,提高工作效率。本文将详细介绍如何在Win7电脑上设置共享打印机。
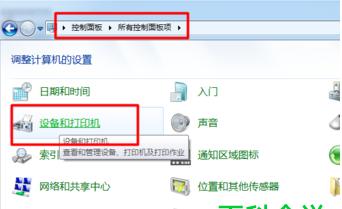
一、创建共享打印机
1.进入控制面板
在Win7电脑桌面,点击左下角的"开始"按钮,选择"控制面板"。
2.找到"设备和打印机"
在控制面板界面中,找到并点击"设备和打印机"选项。
3.选择要共享的打印机
在设备和打印机窗口中,找到要共享的打印机,右键点击该打印机图标。
4.选择"共享"
在右键菜单中,选择"共享"选项。
5.设置共享名称
在共享选项中,选择"共享此打印机",并为该打印机设置一个共享名称。
二、连接共享打印机
1.在其他电脑上找到"设备和打印机"
在其他需要连接共享打印机的电脑上,依次点击"开始"按钮,选择"控制面板",再找到"设备和打印机"选项。
2.添加网络打印机
在设备和打印机窗口中,点击"添加打印机"按钮,选择"添加网络、蓝牙或无线打印机"。
3.找到共享打印机
在添加打印机向导中,选择"在网络中查找打印机",等待系统搜索共享打印机。
4.选择共享打印机
在搜索结果中,找到之前设置的共享打印机名称,并点击选择。
5.完成连接
按照提示完成连接设置,成功连接到共享打印机。
三、共享打印机的注意事项
1.确保主机电脑开启共享功能
在设置共享打印机之前,确保主机电脑已经开启了共享功能,并且设置了正确的共享权限。
2.确保网络连接稳定
共享打印机需要通过网络进行通信,因此要保证网络连接稳定,避免连接中断或者延迟。
3.安装正确的驱动程序
在连接共享打印机时,确保安装了与主机电脑相同的打印机驱动程序,以确保正常打印。
四、共享打印机带来的好处
1.节省成本
通过共享打印机,可以避免多台电脑购买独立的打印机,节省了购买和维护的成本。
2.提高效率
多台电脑共享一台打印机,可以提高工作效率,减少等待时间,方便快捷地完成打印任务。
3.方便管理
共享打印机可以集中管理,方便进行打印队列管理、维护和监控。
五、
通过以上的设置步骤,我们可以轻松地在Win7电脑上实现共享打印机功能,方便多台电脑共享一台打印机。这不仅节省了成本,提高了效率,还方便了管理。希望本文的介绍对您设置共享打印机有所帮助。
Win7电脑共享打印机设置方法
随着科技的不断发展,网络打印机的普及和使用越来越广泛。而在家庭或办公环境中,如果多台电脑需要共享一个打印机,就需要进行相关设置。本文将详细介绍如何在Win7电脑上设置打印机共享,让您的打印工作更加方便快捷。
一、检查打印机和网络连接状态
1.检查打印机是否已连接电脑,并处于正常工作状态。
2.确保打印机已连接到网络,并且网络连接稳定。
二、打开共享设置
1.在Win7电脑上点击开始菜单,选择“控制面板”。
2.在控制面板窗口中,点击“网络和共享中心”。
三、设置高级共享设置
1.在“网络和共享中心”窗口中,点击左侧的“更改高级共享设置”。
2.在“高级共享设置”窗口中,找到“文件和打印机共享”部分。
四、启用文件和打印机共享
1.在“高级共享设置”窗口中,找到“文件和打印机共享”部分,点击“启用文件和打印机共享”。
2.确保选择了“开启文件共享”和“开启打印机共享”。
五、选择要共享的打印机
1.在Win7电脑上点击开始菜单,选择“设备和打印机”。
2.找到要共享的打印机,右键点击该打印机,选择“共享”。
六、设置打印机共享名称
1.在弹出的共享设置窗口中,勾选“共享此打印机”选项。
2.在“共享名称”栏中输入一个便于识别的名称,方便其他电脑连接该打印机。
七、添加网络打印机
1.在需要连接该共享打印机的电脑上,点击开始菜单,选择“设备和打印机”。
2.在“设备和打印机”窗口中,点击“添加一个打印机”。
八、搜索网络打印机
1.在弹出的添加打印机窗口中,选择“添加网络、蓝牙或无线打印机”。
2.等待一段时间,Win7电脑会搜索到已经共享的打印机。
九、选择要连接的共享打印机
1.在搜索结果中,选择要连接的共享打印机,点击“下一步”。
2.等待电脑完成打印机的安装。
十、测试打印
1.在连接成功后,选择要打印的文件,并点击打印。
2.确保打印机正常工作,并能成功打印文件。
十一、添加其他电脑的共享打印机
1.在需要连接共享打印机的其他电脑上,重复步骤七和八。
2.搜索并选择要连接的共享打印机,完成安装。
十二、解决共享打印机无法连接问题
1.确保所有电脑处于同一个局域网环境中。
2.检查网络连接是否正常,确保网络稳定。
十三、使用密码保护共享打印机
1.在“高级共享设置”窗口中,找到“密码保护共享”部分。
2.选择“启用密码保护共享”。
十四、定期检查共享设置
1.定期检查打印机共享设置是否正常。
2.如有需要,可以修改共享设置进行调整。
十五、
通过上述步骤,我们可以轻松地在Win7电脑上设置共享打印机。这样,您的多台电脑可以方便地连接同一个打印机,实现打印任务的共享和管理。希望本文所述方法能对您有所帮助,让您的打印工作更加高效便捷。