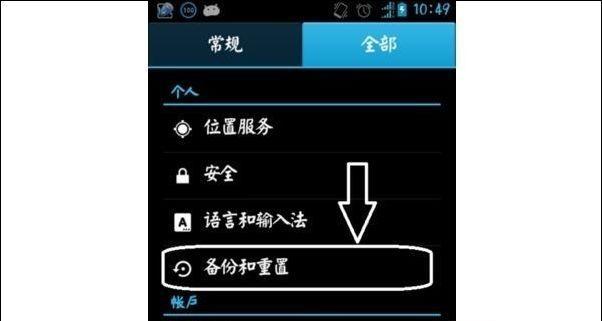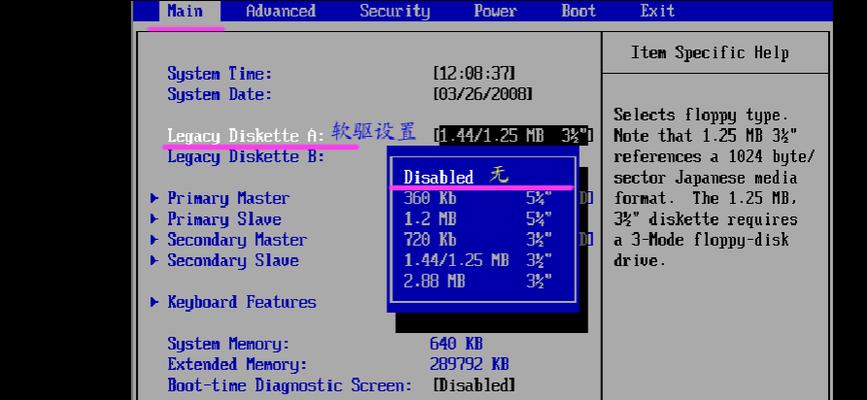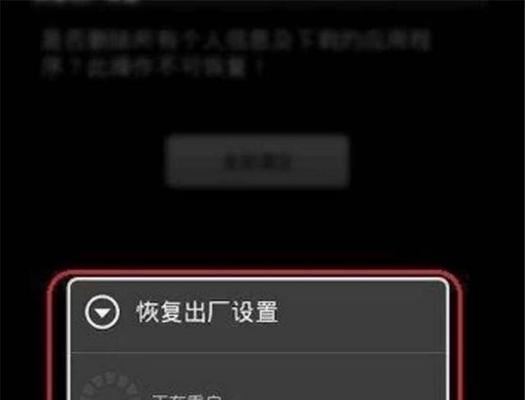随着时间的推移和软件文件的增长,Win10操作系统的C盘很容易被填满,导致系统运行缓慢甚至崩溃。在面对这一问题时,一些用户可能会考虑恢复出厂设置来解决C盘满了的问题。然而,恢复出厂设置是否能够真正解决问题,还需要我们进行深入的探讨和分析。
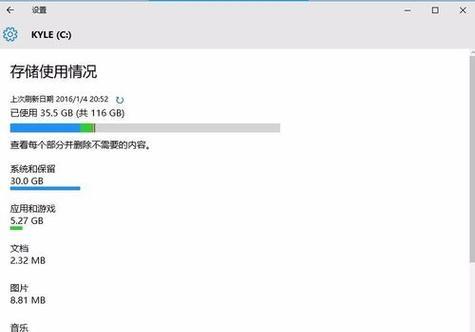
一了解恢复出厂设置的含义及作用
恢复出厂设置是指将电脑恢复到刚购买时的状态,包括操作系统、预装软件和驱动程序等。它可以清除用户的个人数据和设置,还原系统到原始状态。通过恢复出厂设置,用户可以消除一些问题,如病毒感染、系统错误和不稳定性。然而,对于C盘满了这样的问题,恢复出厂设置可能并不是最佳的解决方案。
二恢复出厂设置对C盘满了问题的有效性
恢复出厂设置确实可以清除C盘中的数据,使其恢复到原始状态,从而释放空间。但是,需要注意的是,这样做会删除所有已安装的程序和个人文件,包括文档、照片、音乐等。在进行恢复出厂设置之前,务必备份重要的数据,以免永久丢失。
三备份重要数据是必要的准备工作
在进行恢复出厂设置之前,首先需要将重要的数据备份到外部存储设备或云端。这包括个人文件、照片、视频、音乐以及其他任何你认为重要的数据。备份可以通过将文件复制到外部硬盘、使用云存储服务或创建系统镜像来完成。
四选择合适的恢复出厂设置方法
Win10系统提供了多种恢复出厂设置的方法,包括使用系统还原、使用恢复分区或使用Win10安装介质等。根据具体情况选择最合适的方法。使用系统还原可以恢复到之前创建的还原点,而使用恢复分区或Win10安装介质可以将系统恢复到初始状态。
五注意恢复出厂设置可能引发的问题
恢复出厂设置虽然可以解决C盘满了的问题,但也可能导致一些新问题的出现。可能需要重新安装所有软件和驱动程序,重新设置系统和个人偏好,还可能遇到无法找到驱动程序或兼容性问题。在执行恢复出厂设置之前,务必做好充分的准备工作。
六恢复出厂设置后的系统优化
恢复出厂设置后,系统将返回到初始状态,但这并不意味着问题就完全解决了。为了使系统更加高效稳定,还需要进行一些优化工作。这包括安装最新的系统更新、更新驱动程序、安装必要的软件、配置系统设置等。
七恢复出厂设置的替代方案
除了恢复出厂设置,还有其他一些替代方案可以解决C盘满了的问题。清理临时文件、删除不必要的软件、调整虚拟内存等。通过采取这些措施,可以释放C盘空间而无需清除所有数据。
八避免C盘再次满载的方法
为了避免C盘再次满载,可以采取一些有效的措施。定期清理垃圾文件、使用外部存储设备存储大文件、合理安装软件和游戏等。也可以考虑升级C盘的容量,以适应更多的文件存储需求。
九恢复出厂设置的适用场景
尽管恢复出厂设置并不是解决C盘满了问题的最佳方法,但在某些特定场景下,它仍然是一个有效的选择。当系统存在严重错误、病毒感染无法清除或系统不稳定到无法正常使用时,恢复出厂设置可能是唯一的解决方案。
十恢复出厂设置前后的注意事项
在执行恢复出厂设置之前,需要注意一些重要事项。首先是备份重要数据,以防丢失。其次是确保有系统安装介质或恢复分区,并了解使用方法。在恢复出厂设置后,及时更新系统和驱动程序,以确保系统的安全和稳定。
十一寻求专业帮助的必要性
对于不熟悉操作系统的用户来说,恢复出厂设置可能是一项复杂的任务。如果遇到操作问题或不确定的情况,建议寻求专业人士的帮助,以避免误操作导致数据丢失或系统损坏。
十二恢复出厂设置的优缺点权衡
在决定是否采取恢复出厂设置的措施时,需要权衡其优点和缺点。恢复出厂设置可以快速解决C盘满了的问题,但也会导致数据丢失和重新安装软件的麻烦。根据具体情况慎重考虑是否采取这一步骤。
十三恢复出厂设置后的评估与反思
在完成恢复出厂设置后,应对系统进行评估和反思。检查系统是否稳定、速度是否提升以及是否满足个人需求。如果问题得到了解决并且没有出现新的问题,那么恢复出厂设置可以被视为一种有效的解决方案。
十四其他解决C盘满了问题的方法
除了恢复出厂设置,还有其他一些方法可以解决C盘满了的问题。使用磁盘清理工具、扩展C盘容量、使用第三方软件等。根据具体情况选择最适合自己的解决方案。
十五结论与建议
综上所述,恢复出厂设置可以作为解决C盘满了问题的一种方法,但需要在权衡其优缺点、备份重要数据和进行系统优化等方面进行慎重考虑。在执行恢复出厂设置之前,建议用户仔细评估自己的情况,并根据具体需求选择最适合自己的解决方案。
Win10C盘满了恢复出厂设置的解决方法
在使用Windows10操作系统的过程中,由于软件、媒体文件和系统临时文件的不断积累,C盘的存储空间很容易被占满。而当C盘快要满时,电脑性能将受到限制,让人感到非常困扰。为了解决这个问题,很多用户选择恢复出厂设置,来清理C盘并重新获得流畅的使用体验。本文将介绍如何通过恢复出厂设置来解决Win10C盘满了的问题,并提供了一些快速清理C盘的方法。
1.清理系统垃圾文件
在Win10系统中,可以通过系统自带的“磁盘清理”工具来清理垃圾文件,包括临时文件、下载文件等。
2.卸载不常用的软件
通过控制面板中的“程序和功能”选项,可以查看并卸载不常用的软件,释放大量的存储空间。
3.清理浏览器缓存和历史记录
浏览器的缓存和历史记录会占用较多的存储空间,定期清理可以有效释放C盘空间。
4.删除大型媒体文件
手机拍摄的照片、视频等大型媒体文件往往占用较多的存储空间,可以将其备份到外部硬盘或云端,然后删除本地副本。
5.压缩不常用的文件
Win10系统提供了文件压缩功能,可以将不常用的文件进行压缩,以节省存储空间。
6.清理系统更新备份文件
在系统更新过程中,会生成备份文件以便恢复。这些备份文件占用了大量的存储空间,可以通过删除这些备份文件来释放空间。
7.清理回收站
回收站中的文件虽然被删除,但占据了一定的存储空间。可以定期清空回收站,释放C盘空间。
8.禁用系统还原功能
系统还原功能会占用一定的存储空间,可以禁用该功能或限制其使用空间来释放C盘空间。
9.关闭虚拟内存
虚拟内存会将一部分硬盘空间用作内存扩展,可以通过关闭虚拟内存来释放C盘空间。
10.使用外部存储设备存储个人文件
将个人文件存储在外部硬盘或U盘中,可以大大减轻C盘的负担。
11.优化系统磁盘碎片
使用系统自带的“磁盘碎片整理工具”,可以将分散在硬盘上的文件整理为连续的存储空间,提高读写速度。
12.清理临时文件夹
在Win10系统中,有一些临时文件夹会积累大量的临时文件,可以通过清理这些文件夹来释放C盘空间。
13.关闭自动备份
一些应用程序会自动进行数据备份,占用大量的存储空间。可以在设置中关闭这些自动备份功能。
14.使用专业的磁盘清理工具
有一些专业的磁盘清理工具可以帮助用户快速清理C盘,释放大量的存储空间。
15.恢复出厂设置
当以上方法无法满足需求时,用户可以选择恢复出厂设置。这将清除所有数据并将电脑恢复到初始状态,同时也会释放C盘空间。
当Win10C盘满了时,我们可以通过一系列的操作来释放存储空间,如清理系统垃圾文件、卸载不常用的软件、清理浏览器缓存等。如果这些方法无法解决问题,可以考虑恢复出厂设置,重新获得一个干净、流畅的系统环境。最重要的是,定期进行磁盘清理和优化,可以帮助我们保持C盘的可用空间,使电脑始终保持良好的性能。