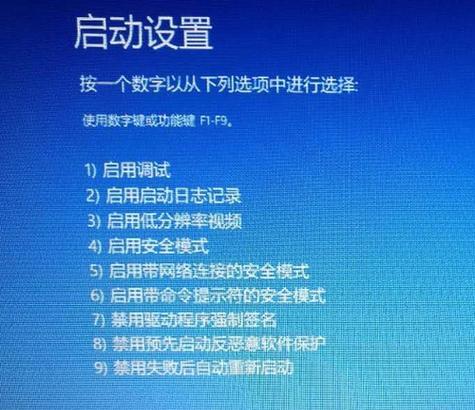在日常工作和学习中,我们经常需要处理大量的文件和文档。如果能够优化文件管理方式,可以极大地提升工作效率和节省时间。而改变我的文档路径是一个有效的方法。本文将介绍如何更改文档路径以及相关的技巧和注意事项。
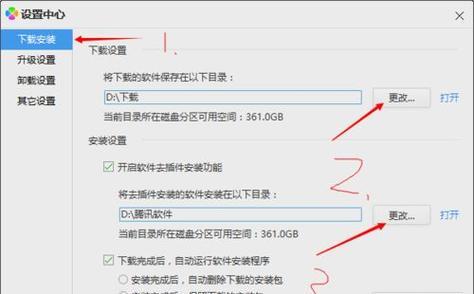
1.确定需求:考虑为什么要更改文档路径,是为了整理文件分类、提高检索速度还是其他原因,明确需求可以有针对性地进行路径设置。
2.选择适当的路径:根据自己的工作习惯和文件类型,选择一个合适的路径来存储文档,可以是以项目、日期或者主题为基准的文件夹结构。
3.创建文件夹架构:在所选路径下创建文件夹架构,可以根据主题或者项目创建不同的文件夹,确保每个文件都有明确的归属。
4.使用具体的文件命名规范:为了更好地管理文件,可以使用有意义且具体的文件命名规范,例如采用日期+描述的方式,或者根据文件内容的关键字来命名。
5.建立文件索引:为了更方便地查找文件,可以建立一个文件索引表,记录每个文件的名称、路径和关键信息,以便快速定位。
6.建立快捷方式:如果有一些常用的文件夹或者文件,可以在桌面或者工作栏上创建快捷方式,以便快速访问和编辑。
7.设定自动备份机制:为了避免数据丢失,可以设定自动备份机制,将重要的文件定期备份到其他存储介质或云盘上。
8.使用云存储服务:考虑将文件存储在云端,通过云存储服务可以方便地在不同设备问和管理文件,避免了因为路径变更而导致的不便。
9.管理文件权限:如果在团队协作中使用文档路径更改,需要合理管理文件权限,确保只有相关人员可以访问和编辑文件。
10.定期整理和清理:定期检查文档路径下的文件,删除不再需要的文件,整理归档已完成的项目,保持文档路径的整洁和高效。
11.学习使用文件搜索工具:学习使用一些文件搜索工具,如Everything、Spotlight等,可以快速定位文档路径下的文件,提升检索效率。
12.注意备份和恢复:在更改文档路径之前,务必进行文件备份,以防意外删除或路径设置错误导致文件丢失。如有需要,可以通过备份文件进行恢复。
13.与团队成员协商:如果在团队中使用共享文档路径,需要与团队成员协商并达成一致,确保大家都能够适应和使用新的路径设置。
14.关注安全性:在设置新的文档路径时,要注意文件的安全性,选择可信赖的存储设备或云服务,并设置合适的权限和加密方式。
15.不断优化和改进:随着工作和学习的不断变化,我们需要不断优化和改进文档路径的设置,适时调整文件夹结构和命名规范,以适应新的需求。
通过更改我的文档路径,可以优化文件管理,提高工作效率和节省时间。在改变文档路径时,要明确需求、选择适当的路径、建立文件夹架构、使用具体的文件命名规范,并且注意备份和恢复、关注安全性等方面。同时,定期整理和不断优化也是保持文档路径高效的重要步骤。让我们充分发挥文档路径的优势,打造一个更高效的工作环境。
以更改我的文档路径为主题的操作指南
在日常使用计算机时,我们经常需要存储和管理各种文档文件。然而,默认情况下,Windows系统将我的文档文件夹保存在C盘,这可能会导致C盘空间不足或者不方便管理文件。本文将介绍如何更改我的文档路径,让你能够自由选择存储文档的位置。
1.如何打开“我的文档”文件夹?
当我们打开“我的电脑”或“资源管理器”时,在左侧导航栏可以看到“我的文档”文件夹。点击该文件夹即可打开,并查看其中的文档。
2.为什么要更改我的文档路径?
默认情况下,Windows将我的文档文件夹保存在C盘,这可能导致C盘空间不足,进而影响系统运行。同时,个人习惯和需求也是更改文档路径的原因之一。
3.步骤创建新的文件夹
我们需要创建一个新的文件夹来作为新的我的文档路径。可以选择任意一个位置或者磁盘来保存该文件夹。
4.步骤右键点击“我的文档”文件夹
在“我的文档”文件夹上右键点击,选择“属性”选项。
5.步骤更改我的文档路径
在“属性”窗口中,切换到“位置”选项卡。在“位置”选项卡中,点击“移动”按钮。
6.步骤选择新的文件夹路径
在弹出的窗口中,浏览并选择刚才创建的新文件夹作为新的我的文档路径。点击“确定”按钮保存更改。
7.步骤确认更改
回到“属性”窗口,确保新的文件夹路径已经正确显示在“位置”栏中。点击“应用”和“确定”按钮来保存更改。
8.更改成功!
恭喜你,你已成功更改了我的文档路径!现在你可以将新的文件夹用于存储和管理所有的文档文件了。
9.注意事项:符号链接
更改我的文档路径后,系统会自动创建一个符号链接,使旧的路径仍然可以访问。这意味着即使你更改了路径,你仍然可以通过旧的路径找到你的文档。
10.什么是符号链接?
符号链接是一种特殊类型的文件或文件夹,可以链接到另一个位置。当你访问符号链接时,实际上是在访问被链接到的位置。
11.如何删除旧的路径的符号链接?
如果你确定已经成功更改了我的文档路径,你可以删除旧路径的符号链接。可以右键点击旧的路径,选择“删除”来删除符号链接。
12.其他文件夹路径的更改方法
除了我的文档路径,Windows系统还允许你更改其他系统文件夹的路径,如下载、图片等。操作步骤类似,只需在属性窗口中找到相应的位置选项卡进行更改即可。
13.适用于所有Windows版本
无论是Windows7、Windows8还是Windows10,以上的更改方法都适用。只需要按照相同的步骤,在属性窗口中找到位置选项卡,就可以进行相应的更改。
14.
通过更改我的文档路径,我们可以自由选择存储文档的位置,避免C盘空间不足或者不方便管理文件的问题。只需创建一个新的文件夹,按照简单的步骤更改路径,即可实现这一目标。
15.现在你已经掌握了更改我的文档路径的方法,赶紧试试看吧!祝你操作顺利,享受便捷的文档管理体验!