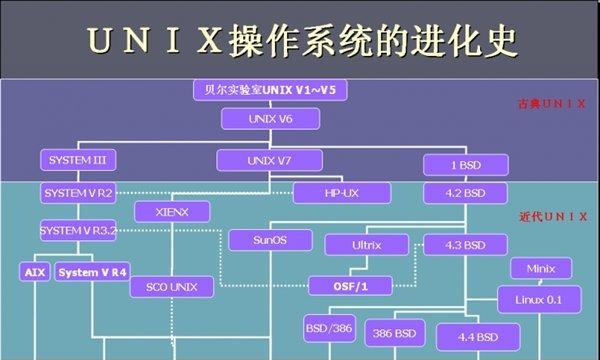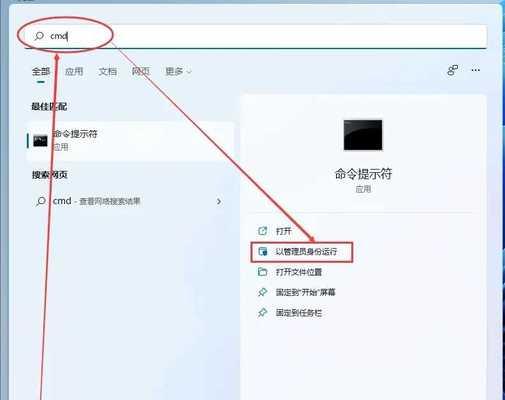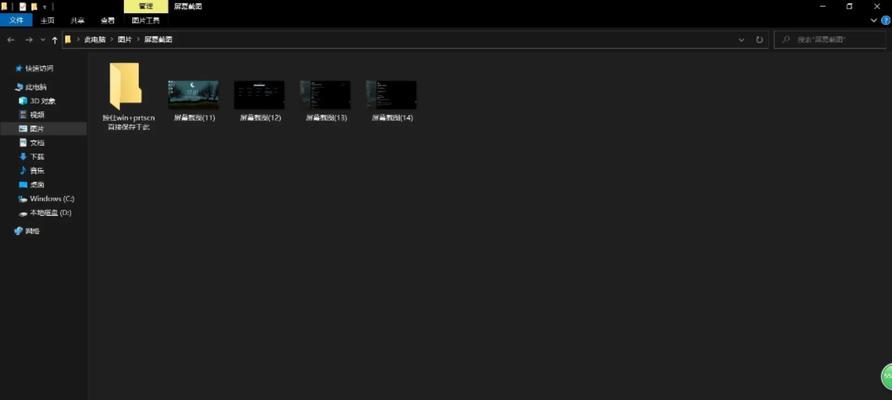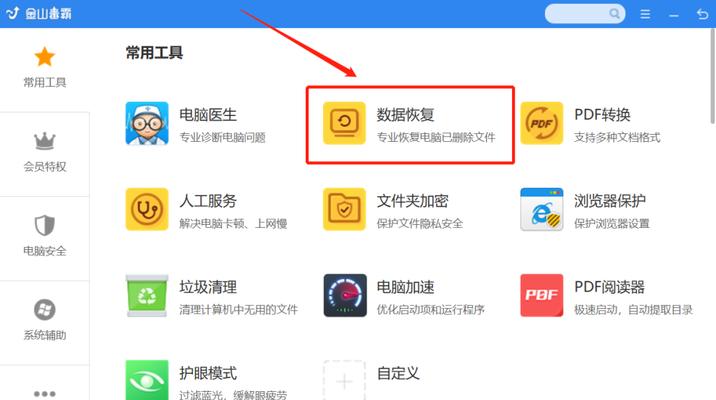随着现代科技的发展,电脑已经成为我们生活中不可或缺的一部分。然而,有时我们可能会遇到电脑显示模糊的问题,这不仅会影响我们的使用体验,还可能对眼睛造成一定的伤害。本文将为大家介绍一些优化技巧,帮助您让电脑屏幕显示更加清晰。
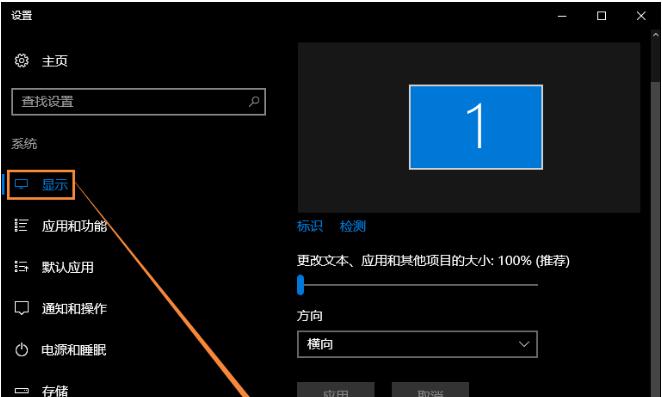
调整屏幕分辨率
在开始优化电脑显示之前,我们首先需要检查和调整屏幕分辨率。打开控制面板,找到“显示”选项,并选择适合您的显示器的最佳分辨率。通过增加分辨率,您可以获得更加清晰的显示效果。
调整屏幕亮度和对比度
合理调整屏幕亮度和对比度也是提升显示清晰度的关键。如果屏幕太亮或者太暗,都会影响图像的清晰度。通过调整这些参数,您可以找到最适合您眼睛的亮度和对比度,让屏幕显示更加清晰。
清理屏幕表面
屏幕上的灰尘和指纹会影响显示效果,使屏幕看起来模糊不清。定期使用柔软的布料擦拭屏幕表面,去除灰尘和指纹,可以保持屏幕的清晰度。
优化字体设置
电脑的字体设置也会影响到显示效果。选择合适的字体和字号,以及调整字体的平滑设置,可以让文字显示更加清晰。在控制面板中的“字体”选项中进行相应的设置调整。
更新显卡驱动程序
显卡驱动程序的更新可以帮助修复和优化显示问题。访问显卡厂商的官方网站,下载并安装最新的驱动程序,以确保您的显卡与最新的显示技术兼容,从而提升显示质量。
调整刷新率
刷新率是指屏幕每秒更新图像的次数。较高的刷新率可以提高屏幕显示的清晰度和流畅度。在显卡设置中,选择最高的刷新率,以获得更加清晰的图像。
使用清晰度增强工具
有些电脑显示器自带了清晰度增强功能,您可以在显示设置中找到并启用它们。这些功能能够通过提高图像锐度和对比度,进一步增强显示效果。
使用高质量的视频连接线
使用高质量的视频连接线,如HDMI或DisplayPort,可以确保图像传输的稳定性和清晰度。如果您的电脑和显示器支持这些连接线,不妨考虑更换以提升显示质量。
避免在强光下使用电脑
在强光下使用电脑会造成反射和眩光,使屏幕显示变得模糊。为了获得更清晰的显示效果,尽量避免在强光下使用电脑,或者使用窗帘、遮光板等方式遮挡光线。
关闭图像后处理功能
某些显卡驱动程序可能会启用图像后处理功能,以改善显示效果。然而,有时这些功能可能会导致图像模糊。在显卡设置中,关闭这些功能,看看是否会改善屏幕显示的清晰度。
减少屏幕缩放比例
如果您的电脑屏幕显示模糊,尝试减少屏幕缩放比例。较高的缩放比例可能导致图像变得模糊,将其减小到合适的比例,可以提高显示的清晰度。
使用清洁的壁纸
选择清晰度高、颜色饱满的壁纸可以改善整体显示效果。避免使用模糊、低分辨率的壁纸,以免对显示造成负面影响。
保持电脑硬件良好状态
电脑硬件的问题也可能导致显示模糊。确保您的电脑硬件正常工作,如显卡、显示器等都没有故障,并及时进行维护和保养。
调整显示器位置和角度
正确调整显示器的位置和角度也能改善显示效果。将显示器放置在适当的高度和角度,以获得最佳的观看体验,从而提高显示的清晰度。
通过调整屏幕分辨率、亮度对比度等参数,清洁屏幕表面,更新驱动程序,使用优质的视频连接线等优化技巧,您可以让电脑显示变得更加清晰。同时,注意保持电脑硬件良好状态,避免在强光下使用电脑,调整显示器位置和角度等也能进一步提升显示质量。希望这些技巧能帮助您解决电脑显示模糊的问题,提升使用体验。
电脑显示模糊
随着电脑在我们生活中的广泛应用,我们经常会遇到电脑显示模糊的问题。无论是在工作中还是娱乐时,清晰的屏幕都是我们所期望的。本文将为您介绍一些简单而实用的技巧,帮助您解决电脑显示模糊的问题,让您拥有更加清晰的视觉体验。
段落1调整屏幕分辨率
要想让电脑屏幕显示更清晰,首先要调整屏幕分辨率。打开控制面板,找到“显示”选项,在“分辨率”下拉菜单中选择适合自己电脑的分辨率,通常推荐选择最高分辨率以获得清晰的显示效果。
段落2检查硬件连接
模糊的显示也有可能是由于硬件连接问题造成的。检查电脑与显示器之间的连接线是否插紧,尝试重新插拔连接线并确保接触良好,这可能有助于解决模糊问题。
段落3调整屏幕亮度
屏幕亮度的调整也是解决模糊问题的一种方法。通过按下显示器上的亮度调节按钮或通过电脑系统设置,将屏幕亮度调整到适合您的舒适度和视觉需求的水平,可以让图像更加清晰。
段落4清洁屏幕表面
屏幕表面的污垢和灰尘也会导致显示模糊。使用专门的屏幕清洁剂和柔软的纤维布轻轻擦拭屏幕表面,去除污垢和灰尘,可以改善屏幕的清晰度。
段落5检查显示器设置
检查显示器本身的设置也是解决模糊问题的一种途径。在显示器的菜单中,查看并调整相关设置,例如锐度、对比度、色彩饱和度等,以获得更清晰的图像效果。
段落6更新显卡驱动
电脑显示模糊问题有时也可能与显卡驱动程序过时有关。通过访问显卡厂商的官方网站,下载并安装最新的显卡驱动程序,可以提供更好的图像质量和显示效果。
段落7使用抗锯齿功能
一些图形应用程序和游戏提供了抗锯齿功能,可以帮助减少图像的锯齿状边缘,提供更清晰的显示效果。在相关应用程序或游戏的设置中,启用抗锯齿功能,可以改善模糊问题。
段落8调整字体平滑方式
Windows操作系统提供了多种字体平滑方式,包括标准、ClearType等。通过调整字体平滑方式,可以使文本显示更加清晰。在控制面板的“字体”选项中,选择合适的字体平滑方式。
段落9检查电脑硬件性能
电脑硬件性能不足也可能导致显示模糊。确保您的电脑满足应用程序或游戏的最低硬件要求,并及时进行系统优化和清理,以保持良好的性能状态。
段落10避免显示器长时间使用
持续使用显示器可能会导致屏幕显示模糊。适当休息并避免长时间连续使用显示器,可以减轻眼睛疲劳,同时保护屏幕的显示效果。
段落11使用专业显示器
如果您对显示效果有较高要求,可以考虑购买专业显示器。专业显示器通常具有更高的分辨率、更好的色彩表现和更精确的图像处理能力,能够提供更清晰的显示效果。
段落12优化操作系统设置
操作系统的一些设置也会影响屏幕显示效果。通过优化操作系统的显示设置,如关闭视觉效果、调整字体大小等,可以提升电脑屏幕的清晰度。
段落13减少屏幕上的反射
屏幕上的反射光会干扰图像的显示,降低清晰度。调整室内光线和屏幕位置,使用防眩光膜或调整显示器的亮度,可以减少反射,提升显示效果。
段落14升级硬件配置
如果您使用较老的电脑或显卡,可能会遇到模糊显示的问题。在考虑升级硬件配置之前,建议咨询专业人士或寻求电脑维修服务。
段落15
通过调整屏幕分辨率、检查硬件连接、调整亮度和清洁屏幕等简单操作,以及优化显卡驱动、使用抗锯齿功能等高级技巧,我们可以解决电脑显示模糊的问题,并获得更清晰的屏幕显示效果。选择适合的方法和工具,根据自己的需求和情况进行调整,使我们在使用电脑时享受到更好的视觉体验。