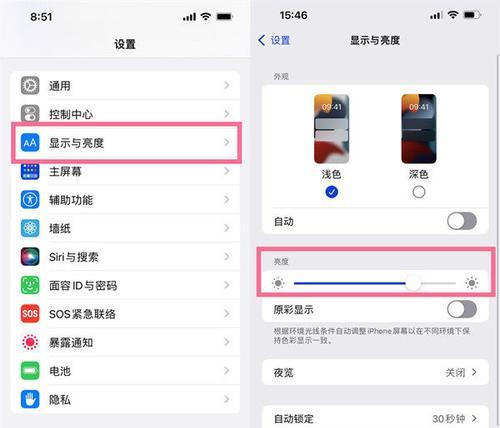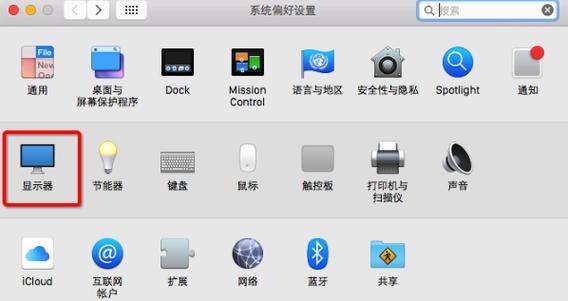电脑分辨率是指屏幕上像素点的数量,它决定了我们在电脑上所能看到的清晰度和显示效果。有时候我们可能会误操作或者不小心调整了电脑分辨率,导致屏幕显示异常,无法正常工作。本文将帮助你解决这个问题,一步步教你如何将电脑分辨率调回原来的比例,以恢复屏幕的正常显示。
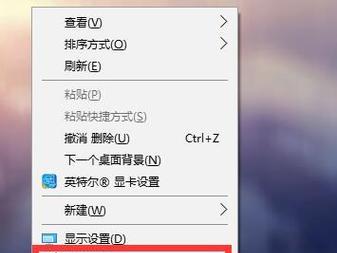
一、了解电脑分辨率的概念和作用
二、检查当前电脑分辨率是否与原比例相同
三、查找适合你电脑的标准分辨率参数
四、在桌面上右键点击,选择“显示设置”
五、调整屏幕分辨率为标准参数
六、点击“应用”按钮保存更改
七、尝试按下快捷键“Ctrl+Alt+Del”来重新启动电脑
八、等待电脑重启后检查屏幕是否恢复正常显示
九、如果屏幕仍然异常,尝试调整刷新频率
十、查找电脑的显卡驱动程序并更新
十一、重启电脑以使更新生效
十二、在电脑厂商或者显卡厂商的官方网站上下载并安装最新的驱动程序
十三、尝试使用系统还原功能来恢复电脑的正常显示设置
十四、如果以上方法都无法解决问题,可以考虑重装操作系统
十五、
通过本文的一步步指导,你应该能够成功将电脑分辨率调整回原来的比例,恢复屏幕的正常显示。如果在操作过程中遇到问题,建议及时联系电脑厂商或者专业人员寻求帮助。请记住,正确的分辨率设置可以提供更好的视觉体验和工作效率,所以务必保持分辨率与屏幕原比例一致。
如何调回原来的电脑分辨率比例
在使用电脑时,我们常常需要根据不同的需求调整分辨率来获得更好的显示效果。然而,有时候我们可能会不小心将分辨率调整到不适合的比例上,导致屏幕显示模糊、拉伸或压缩的现象。本文将介绍如何快速将电脑分辨率调回原来的比例,让显示效果更加清晰。
一、确定当前分辨率设置是否与原来相同
通过进入电脑的“显示设置”界面,查看当前的分辨率设置是否与原来相同。如果不同,说明分辨率已被调整过。
二、找到正确的原始分辨率
通过查找电脑的用户手册或者上网搜索,找到正确的原始分辨率。通常情况下,原始分辨率是屏幕尺寸和显示比例所匹配的最佳设置。
三、调整分辨率设置
在“显示设置”界面中,找到“分辨率”选项,并点击打开设置菜单。在菜单中选择原始分辨率,并点击“应用”按钮以保存更改。
四、重新调整显示器
有时候,电脑分辨率的改变可能需要同时调整显示器本身的设置。找到显示器上的菜单按钮,进入菜单界面,并按照说明进行调整。通常情况下,找到一个类似“自适应”或“还原原始比例”的选项,选择并确认即可。
五、更新显卡驱动程序
如果以上方法无效,可能是因为显卡驱动程序过时或不兼容导致的问题。通过访问显卡制造商的官方网站,下载并安装最新的驱动程序,然后重新调整分辨率设置。
六、清理系统垃圾文件
系统垃圾文件过多也可能导致电脑分辨率的异常变化。通过运行系统清理工具或第三方清理软件,清理系统垃圾文件,并重新启动电脑以应用更改。
七、检查并修复系统文件
电脑系统文件损坏也可能导致分辨率异常。通过运行系统自带的文件检查和修复工具,检查并修复系统文件中的错误。
八、恢复系统到之前的状态
如果以上方法都无法解决问题,可以尝试将电脑恢复到之前的系统状态。通过访问系统恢复工具,选择一个之前没有分辨率问题的系统还原点,并进行恢复。
九、联系专业技术支持
如果以上方法都无效,可能是由于硬件故障或其他未知原因引起的问题。此时,建议联系电脑制造商或专业技术支持团队,寻求帮助和进一步的解决方案。
十、注意日常使用
在调整分辨率时,要谨慎操作,避免误操作导致分辨率异常。定期清理系统垃圾文件和更新驱动程序,可以有效预防分辨率问题的发生。
十一、使用合适的分辨率
为了获得更好的显示效果,选择一个适合自己屏幕尺寸和个人喜好的分辨率设置。不同的分辨率会对字体、图像和视频等显示效果产生影响。
十二、了解常用分辨率标准
了解常用的分辨率标准,如全高清(1920x1080)、2K(2560x1440)和4K(3840x2160),可以更好地选择适合自己需求的分辨率。
十三、调整显示比例
在某些情况下,可能需要调整显示比例而不是分辨率。通过显示设置界面中的缩放选项,可以调整显示的放大或缩小比例。
十四、充分利用显示器功能
现代显示器通常具备多种显示模式和设置选项,如游戏模式、电影模式和阅读模式等。根据实际需求选择合适的显示器功能,可以进一步优化显示效果。
十五、
电脑分辨率是影响显示效果的重要因素,调整回原来的比例能够让屏幕显示更加清晰。通过确定当前分辨率设置、找到正确的原始分辨率并调整、更新显卡驱动程序等方法,可以快速恢复电脑分辨率比例。定期清理系统垃圾文件、检查修复系统文件以及合理使用显示器功能等,都是保持良好显示效果的重要措施。在日常使用中,要注意谨慎操作,避免误操作导致分辨率异常,同时了解常用的分辨率标准和调整显示比例的方法,以便根据需要选择合适的设置。最终,如果以上方法都无效,建议联系专业技术支持,获取进一步的帮助和解决方案。