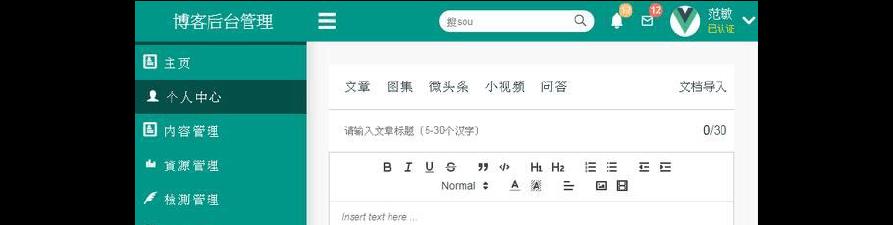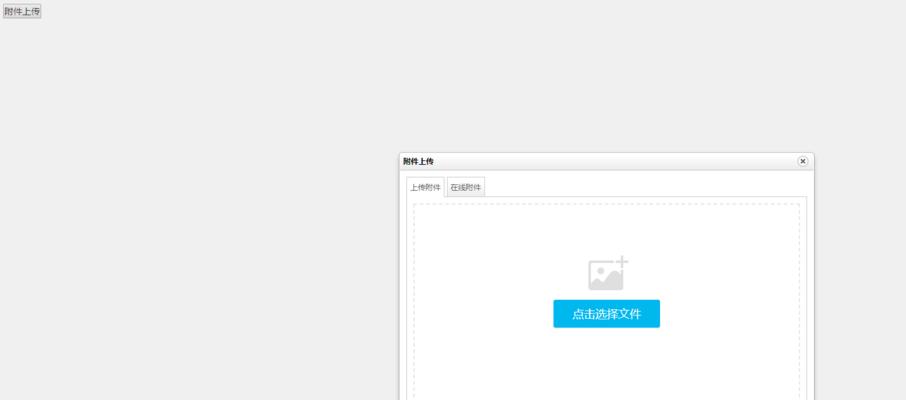组策略编辑器是Windows操作系统中一种强大的管理工具,通过它可以对计算机和用户的策略进行集中管理和配置。然而,要想高效地使用组策略编辑器,我们首先需要知道如何打开它。本文将介绍几种常用的打开组策略编辑器的命令及其使用方法,帮助读者快速掌握这一工具,提升系统管理效率。
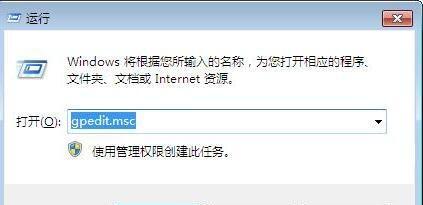
使用运行命令打开组策略编辑器
运行命令是打开组策略编辑器的最简单方法之一,只需按下Win+R快捷键,在弹出的运行窗口中输入“gpedit.msc”,然后点击确定按钮即可打开组策略编辑器。
使用命令提示符打开组策略编辑器
如果习惯使用命令行操作,可以通过命令提示符来打开组策略编辑器。按下Win+R快捷键打开运行窗口,然后输入“cmd”并按下回车键打开命令提示符。在命令提示符窗口中输入“gpedit.msc”命令,然后按下回车键即可打开组策略编辑器。
使用开始菜单打开组策略编辑器
对于不熟悉快捷键的用户来说,可以通过开始菜单来打开组策略编辑器。点击任务栏左下角的Windows图标,然后在开始菜单中输入“组策略编辑器”,在搜索结果中选择“组策略编辑器”并点击打开即可。
使用控制面板打开组策略编辑器
另一种常用的打开组策略编辑器的方法是通过控制面板。按下Win+R快捷键打开运行窗口,然后输入“control”并按下回车键打开控制面板。在控制面板窗口中,选择“管理工具”>“本地安全策略”>“本地策略”>“安全选项”,最后在右侧的详细信息中点击“启动”即可打开组策略编辑器。
使用Windows搜索功能打开组策略编辑器
如果有大量应用程序安装在计算机上,可以使用Windows的搜索功能来快速找到组策略编辑器。点击任务栏左下角的Windows图标,在搜索框中输入“组策略编辑器”,在搜索结果中选择“组策略编辑器”并点击打开即可。
使用快捷方式打开组策略编辑器
为了更方便地打开组策略编辑器,我们可以创建一个快捷方式并将其放置在桌面或任务栏上。在任意位置右击空白处,选择“新建”>“快捷方式”。在弹出的窗口中输入“gpedit.msc”作为快捷方式的位置,然后点击下一步并按照提示完成快捷方式的创建。双击该快捷方式即可打开组策略编辑器。
使用注册表编辑器打开组策略编辑器
对于高级用户来说,还可以通过注册表编辑器来打开组策略编辑器。按下Win+R快捷键打开运行窗口,然后输入“regedit”并按下回车键打开注册表编辑器。在注册表编辑器中,依次展开以下路径:HKEY_LOCAL_MACHINE\SOFTWARE\Microsoft\Windows\CurrentVersion\Policies\System,在右侧窗口中找到名为“EnableLUA”的项,将其值修改为“1”,保存并关闭注册表编辑器。重新打开运行窗口,输入“gpedit.msc”并点击确定按钮即可打开组策略编辑器。
使用命令行参数打开组策略编辑器
对于高级用户来说,还可以通过命令行参数来打开组策略编辑器并指定要打开的策略对象。输入“gpedit.msc/gpcomputer:”将打开计算机策略,输入“gpedit.msc/gpuser:”将打开用户策略。
使用本地组策略编辑器打开组策略编辑器
对于某些特殊版本的Windows操作系统(如WindowsHomeEdition),可能没有组策略编辑器。但可以通过下载并安装本地组策略编辑器来替代。下载链接:https://www.microsoft.com/en-us/p/group-policy-editor/9nblggh4txbf
使用PowerShell命令打开组策略编辑器
如果熟悉PowerShell命令行工具,也可以通过PowerShell来打开组策略编辑器。打开PowerShell窗口,输入“Invoke-GPUpdate”命令,然后按下回车键,组策略编辑器将会自动打开。
使用系统文件夹打开组策略编辑器
在Windows系统文件夹中,可以直接找到组策略编辑器的可执行文件,并通过双击来打开它。默认情况下,组策略编辑器的可执行文件位于“C:\Windows\System32\gpedit.msc”。
使用管理员权限打开组策略编辑器
有时候,为了访问和修改某些敏感的策略项,需要以管理员权限打开组策略编辑器。可以右击组策略编辑器的快捷方式或可执行文件,选择“以管理员身份运行”来打开它。
使用远程桌面打开组策略编辑器
如果需要在远程计算机上打开组策略编辑器,可以通过远程桌面来实现。使用远程桌面连接到目标计算机后,在开始菜单中输入“组策略编辑器”,选择“组策略编辑器”并点击打开即可。
使用批处理脚本打开组策略编辑器
如果需要在多台计算机上批量打开组策略编辑器,可以编写一个批处理脚本来实现。在文本编辑器中新建一个扩展名为“.bat”的文件,然后输入“gpedit.msc”命令并保存。双击该批处理文件即可打开组策略编辑器。
使用第三方工具打开组策略编辑器
除了以上方法外,也可以使用一些第三方工具来打开组策略编辑器。“PolicyPlus”是一款免费的开源工具,可以代替组策略编辑器进行策略管理。下载链接:https://github.com/Fleex255/PolicyPlus/releases
通过本文的介绍,我们了解到了多种打开组策略编辑器的命令及使用方法,包括运行命令、命令提示符、开始菜单、控制面板、Windows搜索功能、快捷方式、注册表编辑器、命令行参数、本地组策略编辑器、PowerShell命令、系统文件夹、管理员权限、远程桌面、批处理脚本以及第三方工具等。无论是初学者还是高级用户,都可以根据自己的需求选择合适的方法来打开组策略编辑器,提高系统管理效率。
探索组策略编辑器的命令及功能
组策略编辑器是Windows操作系统中的一个重要工具,它允许管理员在本地或远程计算机上管理计算机和用户配置。本文将介绍如何通过特定的命令打开组策略编辑器,并探索其常用功能。
一、使用快捷键打开组策略编辑器(Win+R)
通过按下“Win”键和“R”键同时打开运行对话框,然后输入“gpedit.msc”命令,即可快速打开组策略编辑器。
二、通过开始菜单打开组策略编辑器
点击“开始”按钮,选择“运行”,输入“gpedit.msc”命令,即可打开组策略编辑器。此方法适用于WindowsXP、Vista、7、8和10。
三、使用命令提示符打开组策略编辑器
打开命令提示符,输入“gpedit.msc”命令,然后按下回车键,即可打开组策略编辑器。这种方法适用于熟悉命令行界面的用户。
四、通过Windows搜索打开组策略编辑器
点击任务栏上的搜索框,输入“组策略编辑器”,然后点击搜索结果中的“组策略编辑器”应用程序图标,即可打开。
五、使用PowerShell命令打开组策略编辑器
打开PowerShell窗口,输入“gpedit.msc”命令,按下回车键,即可打开组策略编辑器。PowerShell是Windows系统管理和自动化任务的强大工具。
六、了解组策略编辑器的基本界面
介绍组策略编辑器的主要界面元素,包括左侧导航树、右侧详细信息窗格以及工具栏等,帮助读者熟悉其布局和功能。
七、管理计算机配置
解释如何使用组策略编辑器管理计算机配置,包括修改注册表设置、配置安全选项和管理服务等。
八、管理用户配置
介绍如何使用组策略编辑器管理用户配置,包括配置用户权限、禁用控制面板功能和限制应用程序访问等。
九、创建和管理组策略对象(GPOs)
解释如何使用组策略编辑器创建和管理组策略对象,通过组策略对象可以集中管理计算机和用户配置。
十、应用组策略设置
介绍如何将组策略设置应用到特定的计算机或用户,以实现对其配置的更改。
十一、组策略编辑器中的高级功能
探索组策略编辑器中的高级功能,包括禁用特定设置、管理多个本地组策略和导出/导入组策略设置等。
十二、使用组策略编辑器解决常见问题
介绍如何使用组策略编辑器解决常见的计算机和用户配置问题,如禁用USB端口、配置登录脚本和控制IE浏览器设置等。
十三、备份和恢复组策略设置
说明如何备份和恢复组策略设置,以确保在系统故障或重新安装后能够轻松恢复配置。
十四、组策略编辑器的最佳实践
提供使用组策略编辑器的最佳实践建议,以确保安全和有效地管理计算机和用户配置。
十五、
了本文介绍的通过命令打开组策略编辑器的方法,并强调了其重要性和应用价值,鼓励读者学习并运用这一工具来管理计算机和用户配置。
本文介绍了通过不同命令快速打开组策略编辑器的方法,并详细探索了其各种常用功能。通过灵活运用组策略编辑器,管理员可以轻松管理计算机和用户配置,提高系统安全性和效率。鼓励读者学习并掌握这一工具,并在实际应用中不断探索其更多的可能性。