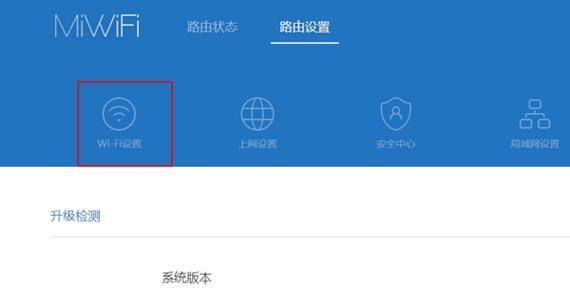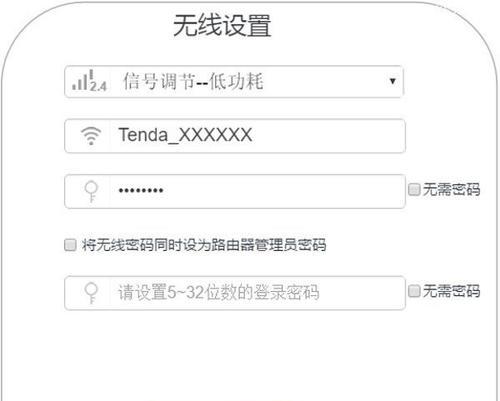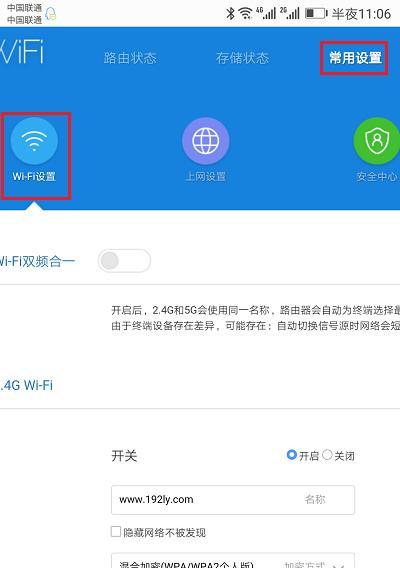在日常生活中,我们经常需要改变家庭WiFi的密码,以保护网络安全。电脑是我们操作网络的主要工具之一,因此了解如何在电脑上更改WiFi密码是非常重要的。本文将详细介绍使用电脑的步骤和注意事项,帮助读者轻松完成WiFi密码的更改。
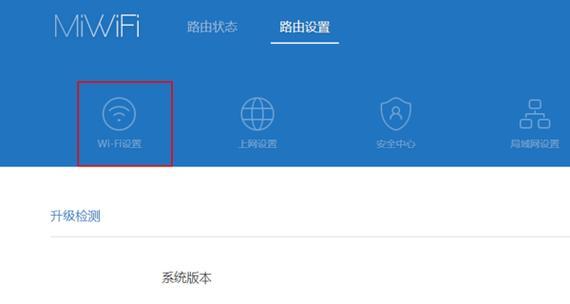
打开电脑并连接到WiFi
通过点击计算机屏幕左下角的WiFi图标,找到并点击要连接的WiFi名称,并输入正确的密码进行连接。
打开浏览器并输入路由器IP地址
在浏览器的地址栏中输入路由器的IP地址,默认情况下为192.168.1.1或192.168.0.1。按下回车键后,会显示一个登录页面。
输入用户名和密码登录路由器设置页面
在登录页面中输入用户名和密码,这些信息通常可以在路由器上的标签或用户手册中找到。登录成功后,会进入路由器的设置页面。
找到WiFi设置选项
在路由器的设置页面中,寻找包含"Wireless"或"WiFi"字样的选项,并点击进入。
选择更改WiFi密码选项
在WiFi设置页面中,找到用于更改密码的选项。通常可以在"Security"、"WirelessSecurity"或"Password"等标签下找到。
选择加密类型
选择使用何种加密类型,如WEP、WPA或WPA2。一般来说,WPA2是目前最安全的加密类型,推荐选择。
输入新密码
在密码设置选项中,输入您想要设置的新WiFi密码。确保密码强度足够高,并将其与以前的密码区分开。
保存更改并退出
点击页面底部的"Save"或"Apply"按钮来保存您所做的更改,并退出设置页面。
重新连接WiFi
断开之前的WiFi连接,然后重新连接网络。使用新的WiFi密码进行连接。
测试新密码是否生效
在重新连接网络后,使用新的WiFi密码登录,以确保新密码已成功应用。
更新其他设备的WiFi密码
更改WiFi密码后,必须确保其他连接到网络的设备(如手机、平板电脑和智能电视等)都更新新的WiFi密码。
防止忘记密码
为了避免忘记新的WiFi密码,建议将其记录在一个安全且易于访问的地方,或者将其保存在密码管理器中。
定期更改密码以增强安全性
为了保护网络安全,定期更改WiFi密码是一个好习惯。每隔一段时间,您可以重复上述步骤来改变WiFi密码。
遇到问题时求助专业人士
如果在更改WiFi密码的过程中遇到问题,或者对网络设置不够了解,请及时向专业人士寻求帮助。
通过电脑更改WiFi密码只需要简单的几个步骤,但需要注意保护好新密码,并确保所有连接设备都更新了新的密码。定期更改密码有助于增强网络安全性。如果遇到问题,请咨询专业人士的帮助。
电脑上如何修改WiFi密码
在日常使用电脑上网时,我们经常需要连接无线网络,而WiFi密码的安全性对于我们的网络安全至关重要。如果你想更改你的WiFi密码,不用担心,本文将为您提供详细的步骤和指导。
打开WiFi设置界面
在电脑桌面的右下角找到并点击WiFi图标,弹出WiFi设置界面。
选择网络设置选项
在WiFi设置界面中,点击“网络和互联网设置”选项。
进入网络设置界面
在网络和互联网设置页面中,选择“WiFi”选项,进入WiFi设置界面。
找到已连接的网络
在WiFi设置界面中,找到并点击已连接的WiFi网络名称。
进入网络详细信息页面
在已连接的WiFi网络详细信息页面中,点击“属性”选项,进入网络属性页面。
打开网络属性
在网络属性页面中,找到并点击“安全”选项卡,打开网络安全属性。
显示当前WiFi密码
在安全属性页面中,勾选“显示字符”复选框,即可显示当前WiFi密码。
输入管理员密码
为了保证您的电脑安全,系统会要求您输入管理员密码。
修改WiFi密码
在密码框中输入新的WiFi密码,并确认密码无误。
保存修改
点击“应用”或“保存”按钮,保存您的WiFi密码修改。
重新连接WiFi
关闭网络属性页面,返回WiFi设置界面,点击已连接的WiFi网络名称,输入新的WiFi密码进行重新连接。
验证新密码是否生效
重新连接成功后,打开浏览器或其他应用程序,验证新的WiFi密码是否生效。
在其他设备上更新密码
如果您有其他设备也连接着同一个WiFi网络,记得在这些设备上更新新的WiFi密码。
定期更改WiFi密码
为了保障您的网络安全,建议定期更改WiFi密码,避免被他人非法使用。
通过以上步骤,您可以轻松地在电脑上修改WiFi密码。保护您的网络安全至关重要,定期更改WiFi密码是一个有效的安全措施。记住更改后的密码,并在其他设备上同步更新,以确保网络安全。