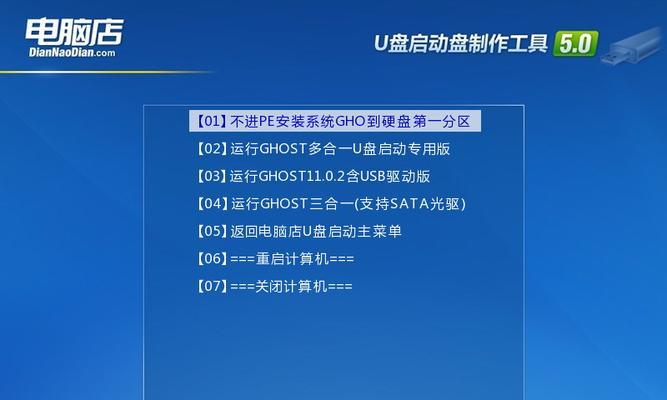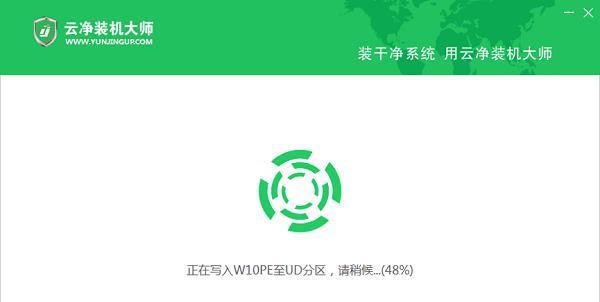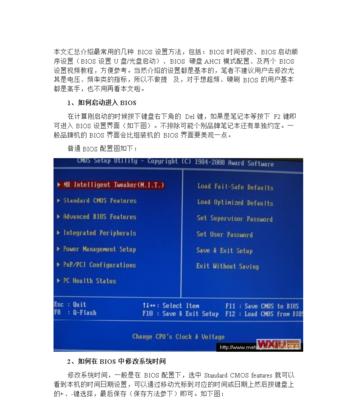随着科技的不断进步,电脑系统的安装和修复已经成为一项常见而必要的操作。而使用U盘启动盘则可以方便地进行系统安装和修复。本文将介绍一款简单易用的制作工具——大白菜U盘启动盘制作工具,帮助用户快速制作个性化的启动盘。
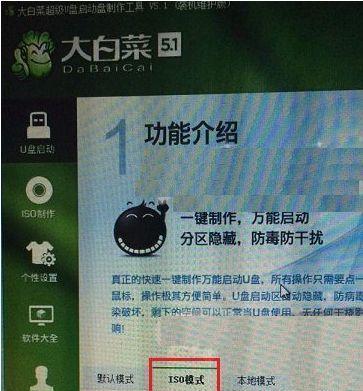
一、准备工作——下载与安装大白菜U盘启动盘制作工具
二、启动盘制作步骤——选择引导文件和目标U盘
三、格式化U盘——清除旧数据,为启动盘做准备
四、选择系统镜像——从官方渠道下载系统镜像文件
五、选择引导方式——按需选择UEFI或传统BIOS引导方式
六、开始制作启动盘——等待制作过程完成
七、验证启动盘——测试启动盘是否正常运行
八、添加驱动程序——为了更好地兼容硬件设备
九、自定义启动菜单——个性化设置启动盘界面
十、制作多系统启动盘——一盘多用,满足多系统需求
十一、制作PE启动盘——轻松修复电脑故障
十二、备份与还原启动盘——保护重要数据和设置
十三、启动盘的常见问题及解决办法——遇到问题时的应急措施
十四、使用技巧与注意事项——提高制作启动盘的效率和成功率
十五、大白菜U盘启动盘制作工具的优势与不足——优缺点分析
大白菜U盘启动盘制作工具是一款简单易用的工具,通过本文的介绍,您可以轻松地掌握制作个性化启动盘的方法。不管是进行系统安装、修复,还是数据备份和恢复,大白菜U盘启动盘制作工具都能帮助您快速解决问题。希望本文对您有所帮助,祝您在使用大白菜U盘启动盘制作工具时顺利完成操作!
大白菜U盘启动盘制作工具教程
在电脑使用过程中,有时候我们需要重新安装操作系统或者修复系统故障,此时一个可靠的U盘启动盘是必不可少的。本教程将向大家介绍如何使用大白菜U盘启动盘制作工具,简单快捷地制作一个可靠的U盘启动盘。
1.下载并安装大白菜U盘启动盘制作工具
我们需要在官方网站或者一些可信赖的下载网站上下载大白菜U盘启动盘制作工具的安装包,并按照提示完成安装。
2.准备一个空白的U盘
找到一块空白的U盘,确保其容量足够存储所需的操作系统文件和启动工具。
3.打开大白菜U盘启动盘制作工具
双击桌面上的大白菜U盘启动盘制作工具图标,或者通过开始菜单中的程序列表找到并打开该工具。
4.选择U盘制作模式
在大白菜U盘启动盘制作工具的主界面中,点击“制作启动U盘”或类似的选项,进入U盘制作模式。
5.选择操作系统镜像文件
在制作模式中,选择一个已下载好的操作系统镜像文件,可以是ISO格式的安装光盘镜像或者官方提供的系统镜像文件。
6.选择U盘
在大白菜U盘启动盘制作工具中,选择刚才准备的空白U盘作为目标制作设备。
7.开始制作U盘启动盘
点击“开始制作”或类似的按钮,大白菜U盘启动盘制作工具将自动将所选操作系统镜像文件写入U盘中,并添加启动引导程序。
8.等待制作完成
根据所选操作系统镜像文件的大小和U盘的读写速度,制作过程可能需要一定时间,请耐心等待。
9.完成制作
当大白菜U盘启动盘制作工具显示制作完成的提示信息时,说明U盘启动盘已经成功制作完成。
10.设置电脑从U盘启动
将制作好的U盘插入需要启动的电脑,并在开机时按照提示进入BIOS设置界面,将U盘设为第一启动项。
11.重启电脑
保存并退出BIOS设置后,重启电脑。系统将从U盘启动,并进入安装或修复操作系统的界面。
12.安装或修复操作系统
根据个人需求,选择安装全新的操作系统或者修复当前系统的选项,并按照提示进行操作。
13.完成操作系统安装或修复
根据操作系统安装或修复过程中的提示,完成相应的操作。注意备份重要数据,以免丢失。
14.拔出U盘
当操作系统安装或修复完成后,安全地从电脑中拔出U盘,并将电脑重启。
15.系统正常启动
重新启动电脑后,如果一切正常,你将能够看到已经安装好的操作系统的桌面,至此,使用大白菜U盘启动盘制作工具成功完成了启动盘的制作。
制作一个可靠的U盘启动盘是保障电脑使用安全和便捷的必要步骤。通过本教程介绍的大白菜U盘启动盘制作工具,你可以轻松制作一个功能完备的U盘启动盘,随时为电脑的操作系统安装和修复做好准备。记住备份重要数据,享受更好的电脑使用体验吧!