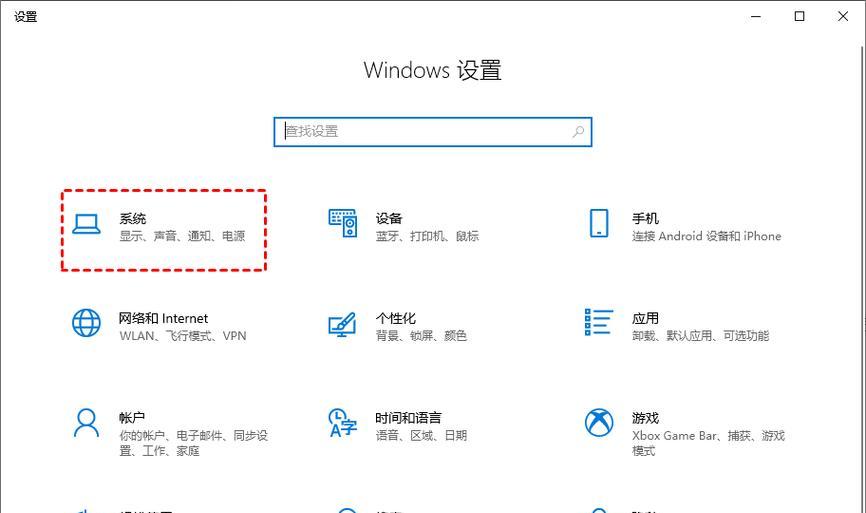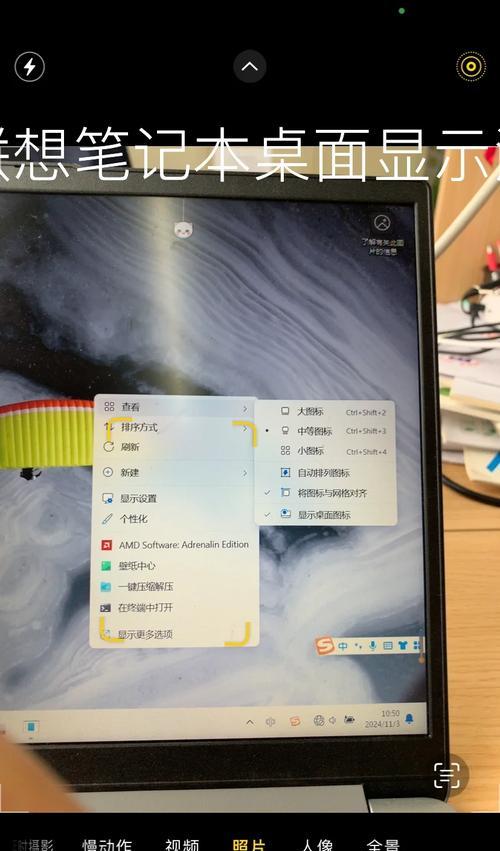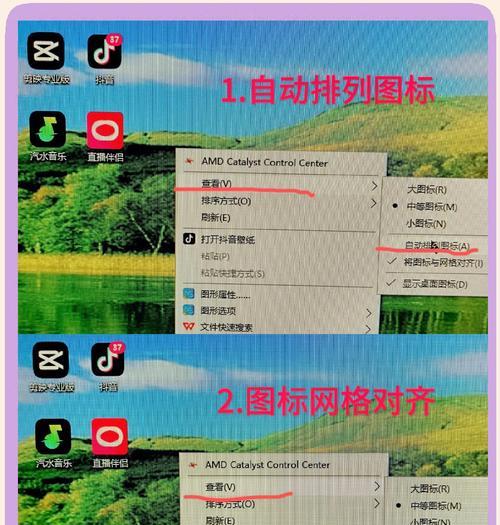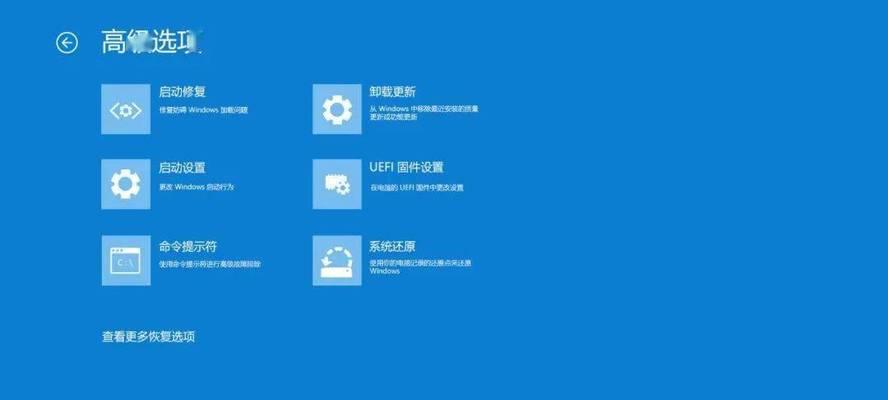现代人每天使用电脑的时间越来越多,而个性化的桌面设置是提升用户体验的重要一环。调整桌面图标大小是让人烦恼的问题之一。本文将为大家介绍一些简单有效的方法和技巧,帮助大家轻松调整电脑桌面图标的大小,提升桌面使用体验。
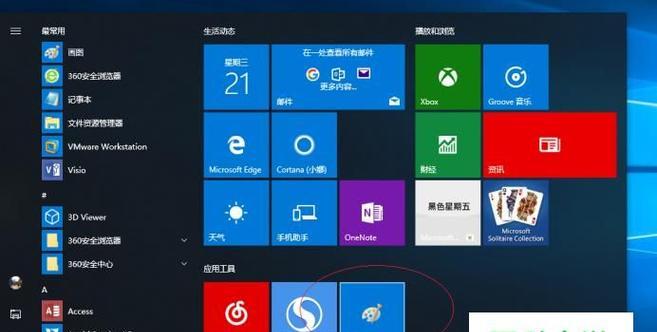
快捷键调整图标大小
通过使用快捷键组合,可以快速调整图标大小。例如按住Ctrl键同时滚动鼠标滚轮,即可改变图标的大小,方便快捷。
右键菜单设置图标大小
通过右键点击桌面空白区域,选择“显示设置”或“属性”选项,进入设置界面后,可以通过调整“图标大小”滑块来改变桌面图标的大小。
个性化设置图标大小
在Windows操作系统中,可以通过个性化设置来调整桌面图标的大小。通过打开“个性化”设置,选择“调整桌面图标大小”选项,即可按照个人需求设置图标的大小,轻松实现个性化定制。
使用第三方软件调整图标大小
除了系统自带的设置选项外,还可以借助第三方软件来调整桌面图标的大小。这些软件通常提供更多的自定义选项,能够满足各种不同需求的用户。
调整图标排列方式
除了调整图标的大小,还可以通过调整图标的排列方式来提升桌面的整体美观。例如将图标按照网格状排列,或者按照列表方式排列,都能够让桌面更加整洁有序。
桌面缩放功能
对于Windows10及以上版本的用户,还可以通过系统的桌面缩放功能来调整图标大小。通过按住Ctrl键并滚动鼠标滚轮,或者使用快捷键Win+“+”或Win+“-”,即可改变桌面的缩放比例,进而调整图标的大小。
图标自动调整
有些操作系统提供了自动调整图标大小的功能。当我们改变显示器的分辨率时,桌面上的图标也会相应地自动调整大小,以适应新的分辨率。
调整任务栏高度
在一些操作系统中,任务栏的高度也会影响桌面图标的大小。通过调整任务栏的高度,可以间接地改变桌面图标的大小。
优化图标显示效果
除了调整图标的大小,还可以通过优化图标的显示效果来提升桌面的美观。例如调整图标的透明度、边框颜色等,都能够让图标更加突出。
图标布局工具
一些第三方软件提供了图标布局工具,可以帮助用户自动整理桌面上的图标,使其排列整齐、有序,方便查找和使用。
备份桌面布局
为了避免调整图标大小后,原先的布局被打乱,我们可以使用一些备份工具来保存桌面图标的位置和大小信息,以便后续恢复。
使用高清图标
当我们使用高分辨率的显示器时,使用高清的图标能够保证图标在显示器上的清晰度和细节展现。
参考他人布局
如果您对于如何设置图标大小没有明确的想法,可以参考他人的桌面布局,借鉴他们的经验和想法,逐渐发展出适合自己的布局风格。
定期整理桌面
无论图标大小如何设置,定期整理桌面都是保持桌面整洁有序的重要一环。通过删除不必要的图标,整理分类文件夹,可以提升使用效率和用户体验。
通过以上简单有效的方法和技巧,我们可以轻松调整电脑桌面图标的大小,提升桌面使用体验。不同的人可以根据自己的喜好和需求,选择适合自己的图标大小和排列方式,让桌面更加个性化、美观和实用。在日常使用中,我们还应该定期整理桌面,保持其整洁有序,以提高工作和学习效率。
电脑桌面图标大小设置方法
随着人们对电脑使用的需求不断增加,我们常常需要在电脑桌面上放置许多常用的程序和文件,以便于快速访问。然而,有时桌面图标的大小不符合我们的需求,要么太小看不清楚,要么太大占用过多的屏幕空间。如何调整电脑桌面图标的大小呢?本文将为您介绍一些简单实用的方法。
调整桌面图标大小的必要性
在日常使用电脑的过程中,我们经常需要频繁访问桌面上的程序和文件。如果桌面图标过小,我们可能需要耗费更多的时间和精力去寻找所需内容。调整桌面图标大小可以提高我们的工作效率和用户体验。
通过鼠标右键菜单调整图标大小
我们可以通过鼠标右键点击桌面空白处,弹出菜单。在菜单中选择"查看"选项,并在子菜单中选择适合自己需求的图标大小,例如"大图标"、"中等图标"或"小图标"等。
使用桌面设置调整图标大小
我们也可以通过桌面的设置来调整图标的大小。在Windows系统中,我们可以右键点击桌面空白处,选择"个性化",然后选择"调整桌面图标大小"。在弹出的对话框中,我们可以根据自己的喜好和需求选择合适的图标大小。
使用快捷键调整图标大小
如果您更喜欢使用快捷键来调整桌面图标的大小,也可以尝试按住Ctrl键并滚动鼠标滚轮,向上滚动可以放大图标,向下滚动则可以缩小图标。
通过调整显示分辨率来改变图标大小
我们还可以通过调整显示器的分辨率来改变桌面图标的大小。在Windows系统中,我们可以在"显示设置"中找到"分辨率"选项,通过调整分辨率的数值来改变图标的大小。
使用第三方软件调整图标大小
除了系统自带的方法外,还有许多第三方软件可以帮助我们调整桌面图标的大小。DesktopOK、Iconoid等软件可以提供更多的自定义选项,让我们按照自己的需求来调整图标的大小。
调整图标网格大小
如果您想要进一步调整桌面图标的排列密度,您还可以尝试调整图标网格大小。在Windows系统中,我们可以右键点击桌面空白处,选择"查看",然后选择"调整图标网格大小"。在弹出的对话框中,我们可以选择更小的网格大小来使图标更加紧凑排列。
备份桌面图标布局
为了避免在调整图标大小的过程中造成布局混乱,您可以考虑备份桌面图标布局。有些第三方软件如DesktopOK可以帮助您备份和恢复桌面图标布局,让您在调整图标大小后可以方便地恢复原来的布局。
调整图标文本字体大小
除了调整图标本身的大小,有时我们也需要调整图标文本的字体大小。在Windows系统中,我们可以右键点击桌面空白处,选择"查看",然后选择"图标"。在子菜单中,我们可以选择合适的文本字体大小,以便于更清晰地辨认图标。
调整任务栏图标大小
如果您还希望调整任务栏上的图标大小,可以尝试右键点击任务栏空白处,选择"任务栏设置"。在弹出的对话框中,我们可以找到"任务栏上的图标大小"选项,并进行调整。
调整放大镜缩放比例
在Windows系统中,我们还可以利用放大镜工具来调整桌面图标的大小。通过Win键+加号或减号键,可以快速调整放大镜的缩放比例,从而改变图标的大小。
调整桌面图标距离
如果您觉得桌面图标之间的距离太大或太小,也可以进行调整。在Windows系统中,我们可以右键点击桌面空白处,选择"查看",然后选择"图标间距"。在弹出的对话框中,我们可以通过调整数值来改变图标之间的距离。
调整桌面图标布局
为了进一步优化桌面图标的显示效果,您还可以尝试调整桌面图标的布局方式。在Windows系统中,我们可以右键点击桌面空白处,选择"查看",然后选择"自动排列图标"或"网格对齐图标"等选项。
注意调整图标大小对其他显示效果的影响
在调整桌面图标大小的过程中,我们也需要注意调整图标大小对其他显示效果的影响。调整图标过大可能导致其他窗口被遮挡,调整图标过小则可能导致无法正常辨认图标内容。在调整图标大小时需综合考虑其他因素。
通过本文的介绍,我们可以了解到多种调整电脑桌面图标大小的方法。无论是通过系统自带的设置,还是使用第三方软件,都可以帮助我们根据自己的需求来调整图标大小,提高工作效率和用户体验。希望本文对您在使用电脑桌面时调整图标大小有所帮助。