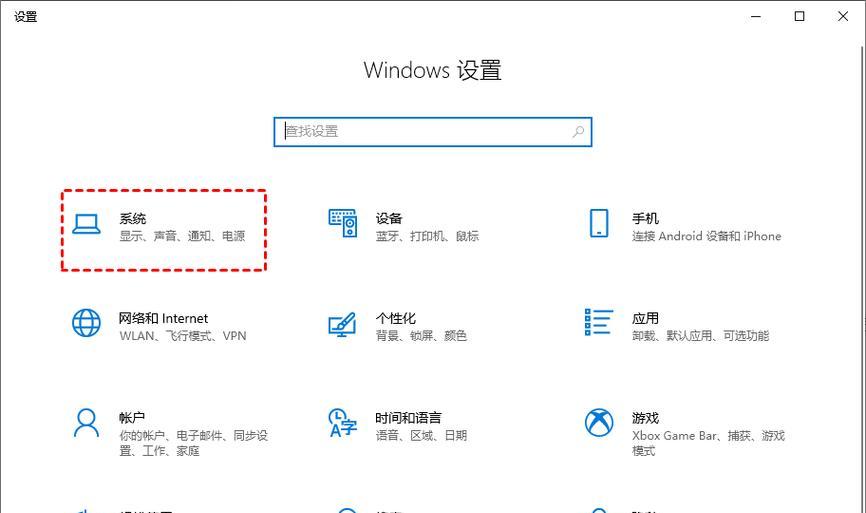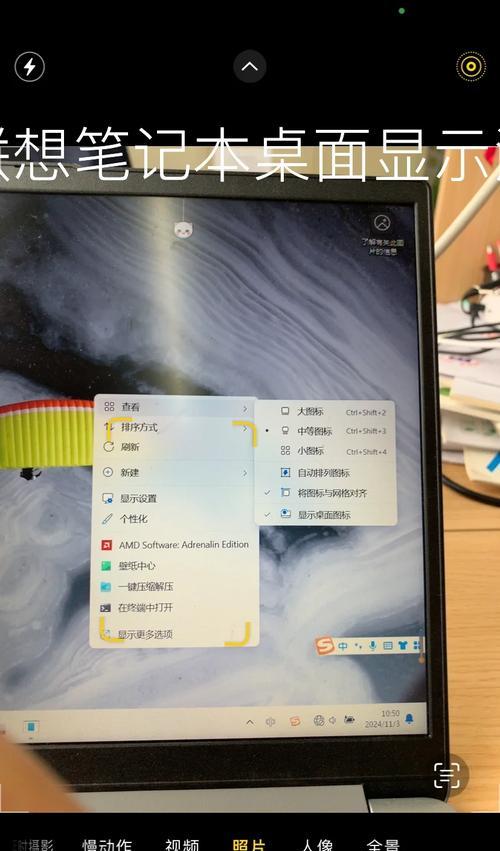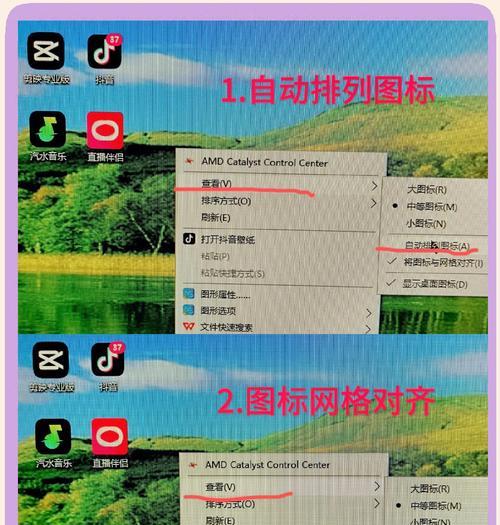随着电脑的普及和应用程序的增多,我们的桌面上往往充斥着各种图标。这些图标的大小对于我们的工作效率和视觉体验都有很大的影响。本文将介绍如何设置电脑桌面图标的大小,以提高工作效率和个人化视觉体验。
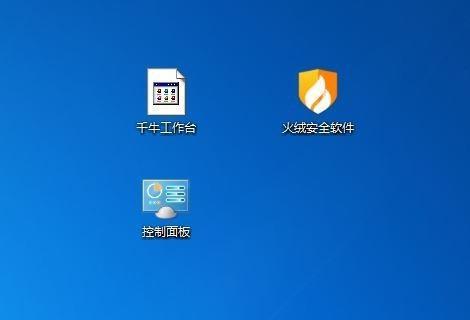
为什么需要调整电脑桌面图标大小
Windows系统下设置桌面图标大小
Mac系统下设置桌面图标大小
Linux系统下设置桌面图标大小
使用第三方软件调整桌面图标大小的方法
选择合适的桌面图标大小
调整桌面图标排列方式
调整图标文字显示方式
如何恢复默认的桌面图标大小
如何通过鼠标滚轮调整图标大小
通过快捷键调整桌面图标大小
如何设置特定应用程序的图标大小
如何设置文件夹和文件的图标大小
优化桌面图标的布局
为什么需要调整电脑桌面图标大小
在我们日常工作中,经常需要访问桌面上的图标,而过小的图标可能会导致我们点击不准确,增加工作中的困扰。相反,图标过大又会占据过多的桌面空间,影响我们的视觉体验。调整电脑桌面图标大小是为了更好地适应我们的工作需求和个人化偏好。
Windows系统下设置桌面图标大小
在Windows系统中,我们可以通过鼠标右键点击桌面空白处,选择“查看”选项,并在下拉菜单中选择合适的图标大小,如“大图标”、“中等图标”、“小图标”。我们还可以通过调整显示设置中的缩放比例来改变桌面图标的大小。
Mac系统下设置桌面图标大小
在Mac系统中,我们可以通过点击桌面空白处,然后按住“command”键并滚动鼠标滚轮来调整桌面图标的大小。我们还可以在“显示器”设置中选择不同的分辨率来调整图标大小。
Linux系统下设置桌面图标大小
在Linux系统中,我们可以通过点击桌面右键,在弹出菜单中选择“设置”或“首选项”,然后在相关设置中调整桌面图标的大小。
使用第三方软件调整桌面图标大小的方法
除了系统自带的设置选项外,我们还可以通过下载安装第三方软件来调整桌面图标的大小。这些软件通常具有更多的个性化选项和更细致的调整范围,可以满足不同用户的需求。
选择合适的桌面图标大小
在调整桌面图标大小时,我们需要根据自己的工作需求和个人化喜好来选择合适的大小。如果我们需要经常点击桌面上的图标,可以选择较大的图标大小,以便更精确地进行操作;如果我们需要同时显示更多的图标,可以选择较小的图标大小,以节省桌面空间。
调整桌面图标排列方式
除了调整图标大小,我们还可以调整桌面图标的排列方式。在Windows系统中,我们可以通过拖动图标来调整它们的位置;在Mac系统中,我们可以通过按住“option”键并拖动图标来重新排列它们。
调整图标文字显示方式
有些用户可能希望在桌面上显示图标的文字描述,而有些用户则希望隐藏文字以获得更简洁的视觉效果。我们可以通过系统设置或第三方软件来调整图标文字的显示方式,以适应个人化需求。
如何恢复默认的桌面图标大小
如果我们在调整桌面图标大小时出现了问题或者想要恢复到系统默认设置,我们可以通过点击桌面右键,在弹出菜单中选择“查看”选项,并选择“默认大小”或“恢复默认”,即可恢复到系统默认的桌面图标大小。
如何通过鼠标滚轮调整图标大小
除了使用系统设置调整图标大小外,我们还可以通过鼠标滚轮来实时调整图标的大小。这种方式方便快捷,适用于需要经常调整图标大小的用户。
通过快捷键调整桌面图标大小
有些操作系统提供了快捷键来调整桌面图标的大小。在Windows系统中,我们可以通过按住“Ctrl”键并同时滚动鼠标滚轮来调整桌面图标的大小。
如何设置特定应用程序的图标大小
有些应用程序可能具有自己的图标大小设定,我们可以通过应用程序内部的设置选项来调整其图标大小。这种方式可以根据具体应用程序的需求来进行个性化设置。
如何设置文件夹和文件的图标大小
除了桌面图标,我们还可以调整文件夹和文件的图标大小。在Windows系统中,我们可以通过文件夹的“属性”选项来调整图标大小;在Mac系统中,我们可以通过点击文件或文件夹并按住“command”键并滚动鼠标滚轮来调整图标大小。
优化桌面图标的布局
为了提高工作效率和视觉体验,我们可以优化桌面图标的布局。我们可以根据使用频率或重要性将常用的应用程序放置在桌面的易于访问的位置;我们还可以将相关的图标分组放置,以便更快地找到需要的应用程序或文件。
通过设置电脑桌面图标大小,我们可以提高工作效率和个人化视觉体验。选择合适的图标大小、调整排列方式和文字显示方式,以及优化图标布局,都可以帮助我们更好地适应工作需求和个人偏好。同时,记得定期进行整理和清理,以保持桌面的整洁和高效。
如何设置电脑桌面图标大小
在日常使用电脑时,桌面是我们经常接触到的一个界面。桌面上的图标大小直接影响我们的使用体验和工作效率。本文将介绍如何调整电脑桌面上的图标大小,让您的桌面更加舒适和便利。
1.调整图标大小的方法
通过右键点击桌面空白处,选择“显示设置”,进入图标和窗口颜色设置页面。
2.自定义图标大小
在图标和窗口颜色设置页面,点击“自定义”按钮,在“更改图标尺寸”选项中,通过滑块或手动输入,调整图标的大小。
3.恢复默认图标大小
如果你不满意自定义的图标大小,可以在图标和窗口颜色设置页面点击“恢复默认”按钮,将图标大小恢复到默认值。
4.使用快捷键调整图标大小
除了通过设置页面调整,还可以使用快捷键来调整图标大小。按住“Ctrl”键,同时滚动鼠标滚轮,即可快速调整桌面图标大小。
5.根据屏幕分辨率调整图标大小
如果你使用的是高分辨率的屏幕,可能会出现桌面图标过小的问题。此时,可以根据自己的需求,通过设置页面或快捷键调整图标大小,使其更加合适。
6.图标网格对齐
在图标和窗口颜色设置页面,可以找到“网格对齐”选项。打开网格对齐后,桌面上的图标会根据设定的网格自动排列,使其更加整齐美观。
7.自定义图标样式
除了调整图标大小,还可以自定义图标样式。通过右键点击桌面上的图标,选择“属性”,在“快捷方式”选项卡中,点击“更改图标”,选择自己喜欢的图标样式。
8.重启电脑后是否保留设置
有些用户可能担心,在重启电脑后设置的图标大小会被还原。不用担心,设置桌面图标大小是一项持久性设置,不会因为重启电脑而改变。
9.不同操作系统的设置方法
不同操作系统有不同的设置方法,Windows、Mac和Linux系统都有各自的调整图标大小的方式。请根据您使用的操作系统来进行相应的设置。
10.高级设置:改变图标字体和颜色
对于高级用户来说,不仅可以调整图标大小,还可以改变图标的字体和颜色。通过右键点击桌面空白处,选择“个性化”或“外观设置”,即可进行相关设置。
11.使用第三方软件调整图标大小
如果您对系统自带的设置不满意,还可以使用一些第三方软件来调整图标大小。在应用商店或者官方网站上搜索相关软件,下载安装后按照软件提供的方法进行设置。
12.注意事项
在调整图标大小时,请注意不要设置得过大或过小,以免影响正常使用和观感。同时,确保选择合适的图标样式和颜色,让您的桌面更加个性化。
13.调整其他元素大小
除了图标大小,还可以调整桌面上其他元素的大小,如文本、标题等。在设置页面中找到相应选项进行调整。
14.常见问题解答
在设置图标大小时,可能会遇到一些问题,如无法调整、重启后恢复等。您可以在相关论坛或社群中进行提问,获取解答和帮助。
15.
通过本文介绍的方法,您可以轻松地调整电脑桌面上的图标大小,使其更加适合您的使用习惯和个人喜好。希望您能享受到更加舒适和便利的桌面体验。