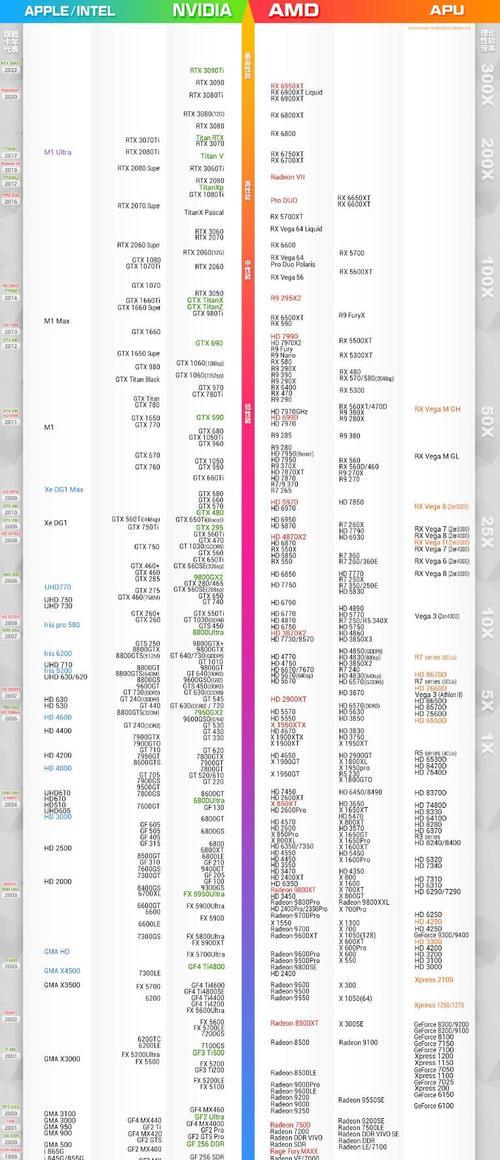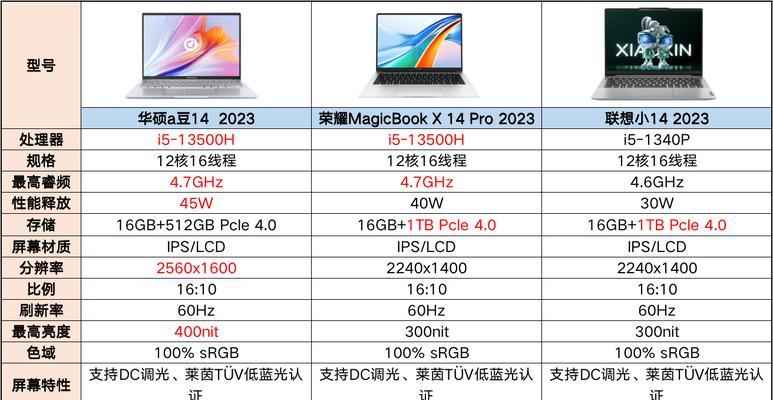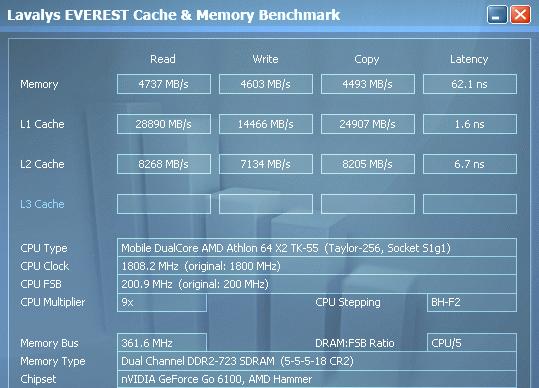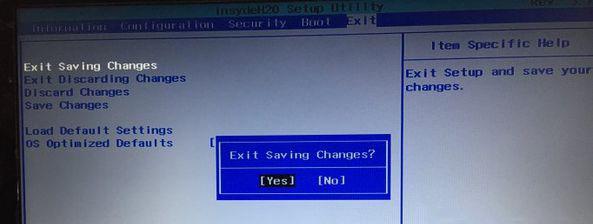在使用联想笔记本的过程中,我们可能会遇到各种各样的问题,比如系统崩溃、病毒感染等。而联想笔记本的一键还原功能则可以帮助我们轻松恢复系统,解决这些问题。本文将介绍联想笔记本一键还原的使用方法,帮助读者更好地应对常见问题。

如何进入一键还原界面
在电脑启动时,按下F2或Fn+F2进入BIOS设置界面,在“启动”选项中选择“一键还原”并保存设置。然后重启电脑,按下一键还原按钮或F12进入一键还原界面。
备份重要文件
在进行一键还原之前,建议将重要文件备份到外部存储设备,以免数据丢失。可以使用U盘、移动硬盘等设备进行备份。
选择还原选项
进入一键还原界面后,会出现不同的还原选项,如恢复出厂设置、系统修复等。根据具体需求选择相应的选项。
恢复出厂设置
选择恢复出厂设置后,系统将回到初始状态,所有的文件和应用程序都将被删除。这个选项适用于严重病毒感染或系统崩溃无法修复的情况。
系统修复
如果只是遇到了一些小问题,可以选择系统修复选项。系统会自动检测并修复可能存在的问题,而不会删除用户的文件和应用程序。
网络问题诊断与修复
有时候我们可能会遇到网络连接不稳定或者无法连接网络的问题。在一键还原界面中,可以选择网络问题诊断与修复选项,让系统自动帮助我们解决这些问题。
驱动程序恢复
如果某个硬件设备出现问题,可以选择驱动程序恢复选项。系统会自动重新安装相关的驱动程序,解决硬件设备无法正常工作的问题。
个人文件恢复
在进行一键还原时,系统会提示是否进行个人文件恢复。如果选择是,系统会将用户的个人文件保存在指定位置,以便在还原后进行恢复。
注意事项
在进行一键还原之前,需要注意一些事项。确保电脑已经充电或插入电源,以免在还原过程中突然断电导致数据损坏。备份重要文件是必要的,以免数据丢失。还原过程可能需要一段时间,请耐心等待。
常见问题解决
如果在使用一键还原过程中遇到问题,可以参考联想官方的帮助文档或联系客服进行解决。常见问题包括无法进入一键还原界面、还原过程中卡顿等。
一键还原后的设置
在成功还原系统后,需要重新设置一些个性化选项,比如语言、时区、网络连接等。可以按照提示进行设置,使笔记本恢复到使用状态。
定期备份重要文件
一键还原虽然可以帮助我们快速解决问题,但仍然建议定期备份重要文件。这样即使出现问题,也能够迅速恢复到之前的状态。
避免过多安装不必要的软件
过多安装不必要的软件可能会导致系统运行缓慢或不稳定。在使用联想笔记本时,建议避免过多安装软件,保持系统的清爽和稳定。
充分利用联想笔记本其他功能
除了一键还原,联想笔记本还有许多其他实用的功能,比如快速启动、指纹解锁等。充分了解和使用这些功能,可以提升我们的使用体验。
联想笔记本的一键还原功能为我们解决问题提供了便利和效率。通过熟悉和掌握一键还原的使用方法,我们可以轻松应对各种常见问题,保证笔记本的正常运行。同时,定期备份重要文件和避免过多安装软件也是保持系统稳定的重要步骤。希望本文对读者有所帮助,让大家更好地使用联想笔记本。
联想笔记本一键还原使用指南
在使用联想笔记本的过程中,我们有时会遇到各种问题,例如系统出现故障、病毒感染或者电脑运行变慢等。针对这些问题,联想笔记本提供了一项非常实用的功能,即一键还原。本文将为大家介绍如何正确使用联想笔记本的一键还原功能,以便在遇到问题时快速恢复系统,并解决各种困扰。
1.一键还原的定义及作用
通过一键还原功能,我们可以将联想笔记本的系统恢复到出厂设置的状态,解决因软件问题引起的各种故障。
2.备份重要文件
在进行一键还原操作之前,我们需要先备份重要文件,以免在恢复系统时丢失个人数据。
3.检查电源和电池状态
在进行一键还原之前,确保笔记本接入电源,并检查电池是否充电充足,以免由于断电导致恢复过程中出现问题。
4.进入一键还原界面
开机后按下指定的快捷键,进入一键还原界面。不同型号的联想笔记本可能有不同的快捷键,请事先查询相关资料。
5.选择恢复模式
一键还原界面会提供不同的恢复模式,例如完全恢复、系统恢复、驱动恢复等。根据实际情况选择相应的模式。
6.确认恢复操作
在选择恢复模式后,系统会显示将要进行的操作,包括将会清除的数据和格式化的分区等。请仔细阅读并确认操作,以免造成不可逆的损失。
7.开始一键还原
确认无误后,点击开始一键还原按钮,系统将开始自动进行恢复操作。请耐心等待恢复过程完成。
8.配置初始设置
一键还原完成后,笔记本将重启并进入初始设置界面,需要进行一些基本配置,如选择语言、时区和用户名等。
9.更新系统及驱动
在完成初始设置后,及时更新系统和驱动程序,以确保笔记本的正常运行和安全性。
10.安装常用软件
在系统恢复到出厂设置后,我们需要根据个人需求重新安装一些常用软件,如浏览器、办公软件等。
11.数据备份和恢复
在重新安装软件后,我们可以将之前备份的重要文件进行恢复,并进行必要的数据迁移。
12.优化系统设置
为了使联想笔记本更好地适应个人需求,我们可以进行一些系统设置的优化,例如调整电源管理、关闭不必要的启动项等。
13.预防病毒感染
为了保护联想笔记本的安全,我们需要安装可靠的杀毒软件,并经常更新病毒库,防止病毒感染导致系统故障。
14.常见问题及解决方法
文章列举了一些常见问题及相应的解决方法,供读者参考。
15.
通过本文的指南,相信大家已经了解了如何正确使用联想笔记本的一键还原功能,并能够轻松恢复系统,快速解决问题。在使用过程中,一定要注意备份重要数据,并谨慎确认恢复操作,以免造成不可挽回的损失。同时,也要做好系统和驱动的更新、常用软件的安装以及系统设置的优化工作,以确保联想笔记本的正常运行。提醒大家时刻保持杀毒软件的最新更新,预防病毒感染对系统的影响。