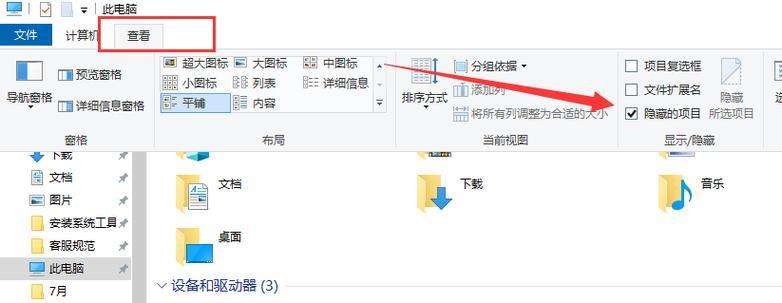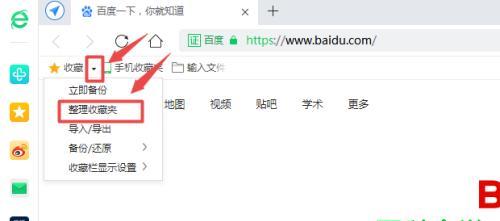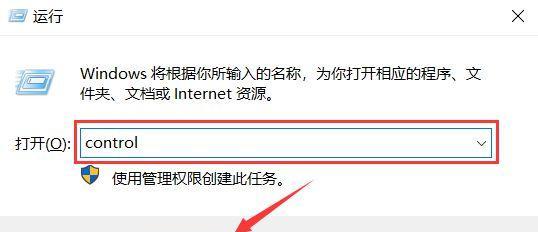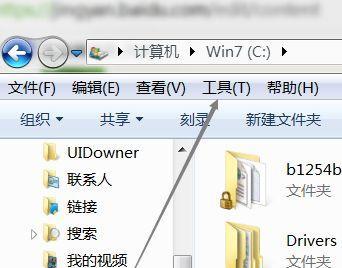计算机操作中,隐藏文件夹是一种常见的操作,它可以在文件资源管理器中将某些文件或文件夹隐藏起来,以保护重要数据或保持桌面整洁。然而,对于一些特定的需求,我们可能需要找回这些隐藏的文件夹。本文将为您详细介绍如何显示隐藏的文件夹。
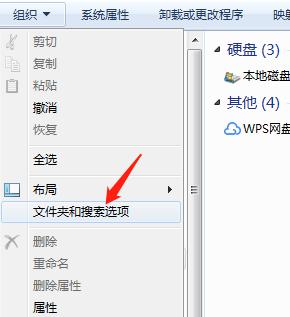
段落
1.了解隐藏文件夹的作用和需求
隐藏文件夹可以帮助用户保护隐私或确保系统整洁,但有时候我们需要找回这些隐藏的文件夹。理解隐藏文件夹的作用和需求是显示它们的第一步。
2.使用文件资源管理器显示隐藏文件夹
通过简单地更改文件资源管理器的设置,您可以轻松找回隐藏的文件夹。在这个段落中,我们将详细介绍如何在Windows系统中使用文件资源管理器来显示隐藏的文件夹。
3.使用命令提示符显示隐藏文件夹
除了文件资源管理器,命令提示符也是一个强大的工具,可以帮助您显示隐藏的文件夹。本节将指导您通过命令提示符来找回隐藏的文件夹。
4.使用第三方工具显示隐藏文件夹
如果您不熟悉系统设置或命令行操作,还有一些第三方工具可以帮助您显示隐藏的文件夹。本节将推荐几个常用的工具和它们的使用方法。
5.检查操作系统设置是否隐藏文件夹
有时候,隐藏文件夹可能是由于操作系统设置的问题。这一节将教您如何检查操作系统设置,以解决隐藏文件夹显示的问题。
6.恢复从病毒感染中隐藏的文件夹
恶意软件或病毒可能会隐藏您的文件夹,使其无法被显示。本节将提供一些方法,帮助您找回这些被病毒感染隐藏的文件夹。
7.隐藏文件夹显示方法的注意事项
显示隐藏文件夹的过程需要谨慎操作,以免对系统或数据造成不良影响。这一节将提供一些注意事项,以确保您正确地显示隐藏的文件夹。
8.隐藏文件夹对系统性能的影响
隐藏文件夹可能对系统性能产生一定影响。本节将讨论这种影响,并提供一些建议来平衡系统性能和隐藏文件夹的需求。
9.隐藏文件夹的其他用途
隐藏文件夹不仅仅用于保护隐私,它还可以在其他方面发挥作用。这一节将介绍隐藏文件夹的一些其他用途。
10.如何设置密码保护隐藏文件夹
如果您希望进一步保护隐藏的文件夹,可以设置密码来访问它们。本节将向您展示如何设置密码保护隐藏文件夹。
11.如何加密隐藏文件夹中的文件
隐藏文件夹可以隐藏文件,但并不能保护文件的内容。本节将介绍如何加密隐藏文件夹中的文件,以确保其安全性。
12.隐藏文件夹在不同操作系统中的显示方法
不同操作系统可能有不同的显示隐藏文件夹的方法。这一节将比较不同操作系统下显示隐藏文件夹的步骤和设置。
13.隐藏文件夹的常见问题及解决方法
在使用隐藏文件夹的过程中,可能会遇到一些常见问题。本节将列举这些问题并提供相应的解决方法。
14.隐藏文件夹显示技巧和快捷方式
学习一些隐藏文件夹显示的技巧和快捷方式,可以提高您的工作效率和操作体验。本节将分享一些实用的技巧和快捷方式。
15.掌握显示隐藏文件夹的方法
通过本文的介绍,您应该已经了解了如何显示隐藏的文件夹。掌握这些方法将使您能够自如地找回隐藏的文件夹,提高计算机操作的便利性和效率。
隐藏的文件夹是计算机操作中的常见操作,但有时我们可能需要找回这些隐藏的文件夹。本文详细介绍了通过文件资源管理器、命令提示符以及第三方工具来显示隐藏文件夹的方法,同时还提供了注意事项和其他有用的技巧。掌握这些方法将帮助您更好地管理和使用隐藏的文件夹。
如何显示隐藏的文件夹
在计算机操作中,有时候我们会遇到需要访问隐藏的文件夹的情况,例如找回误删除的文件、查看系统文件等。然而,许多操作系统默认将隐藏文件夹隐藏起来,使得普通用户很难找到它们。本文将介绍一些简单而有效的方法,帮助您轻松显示隐藏的文件夹。
使用“文件资源管理器”打开控制面板
通过点击“开始”菜单,选择“计算机”,再点击顶部导航栏上的“查看”选项,然后选择“选项”,在打开的窗口中选择“更改文件夹和搜索选项”。
在“文件夹选项”窗口中切换到“查看”选项卡
在“文件夹选项”窗口中,点击“查看”选项卡,在高级设置中找到“隐藏已知文件类型的扩展名”和“隐藏受保护的操作系统文件”这两个选项,确保它们未被勾选。
显示隐藏文件夹
在“查看”选项卡中,找到“高级设置”区域下的“隐藏已知文件类型的扩展名”和“隐藏受保护的操作系统文件”这两个选项,取消勾选它们。接下来,在“隐藏的文件和文件夹”部分,选择“显示隐藏的文件、文件夹和驱动器”。
在文件资源管理器中查看隐藏的文件夹
现在您已经设置好显示隐藏文件夹的选项,打开文件资源管理器,导航到想要查看的目录。隐藏的文件夹将以浅色的字体显示出来,以区别于其他正常显示的文件夹。
使用命令提示符显示隐藏文件夹
按下Win+R键,输入“cmd”并按下回车键,打开命令提示符。在命令提示符窗口中输入“attrib-s-h-r文件夹路径”,其中“文件夹路径”是您需要显示的隐藏文件夹的路径。
使用注册表编辑器显示隐藏文件夹
按下Win+R键,输入“regedit”并按下回车键,打开注册表编辑器。在左侧的导航栏中依次展开“HKEY_CURRENT_USER”、”Software”、”Microsoft”、”Windows”、”CurrentVersion”,然后点击“Explorer”。在右侧窗口中找到“Advanced”项,并将其展开。右键单击空白处,在弹出菜单中选择“新建”→“DWORD(32位)值”,并将其命名为“Hidden”,然后双击该项,将数值数据改为“1”。
通过更改文件夹属性显示隐藏文件夹
在文件资源管理器中,右键点击要显示的隐藏文件夹,选择“属性”。在弹出的窗口中,切换到“常规”选项卡,取消勾选“隐藏”选项,然后点击“应用”和“确定”按钮。
使用第三方软件显示隐藏文件夹
有许多第三方软件可以帮助您显示隐藏的文件夹,如TotalCommander、FreeCommander等。下载并安装这些软件后,您可以使用它们方便地访问和管理隐藏的文件夹。
备份隐藏文件夹
在显示隐藏文件夹之前,最好先备份一下您的系统和重要文件。这样可以避免因为误操作而造成的数据丢失。
隐藏文件夹的注意事项
隐藏文件夹中可能包含一些系统文件或个人隐私文件,不建议随意更改或删除其中的内容。在显示隐藏文件夹之前,请确保您知道自己在做什么,并对显示的文件夹负责。
隐藏文件夹的安全性
隐藏文件夹对于保护个人隐私和系统安全非常重要。通过将敏感文件存放在隐藏文件夹中,可以避免其他人非法访问或删除这些文件。
隐藏文件夹的用途
隐藏文件夹可以用于存放系统设置、安装程序文件、个人资料等重要数据。在显示隐藏文件夹之前,请仔细考虑是否真的需要访问这些文件夹,并谨慎处理其中的内容。
隐藏文件夹的解决方案
如果您不希望显示隐藏文件夹,可以通过重新选择“文件夹选项”中的相关设置,再次隐藏这些文件夹。
隐藏文件夹的恢复
如果您在显示隐藏文件夹后不再需要访问它们,可以通过重新选择“文件夹选项”中的相关设置,再次隐藏这些文件夹。
通过本文介绍的方法,您可以轻松地显示隐藏的文件夹。无论是通过操作系统自带的功能,还是借助第三方软件,都可以让您方便地访问和管理隐藏的重要文件。同时,在使用隐藏文件夹时,也要注意文件的安全性和隐私保护。希望本文对您解决隐藏文件夹问题有所帮助。