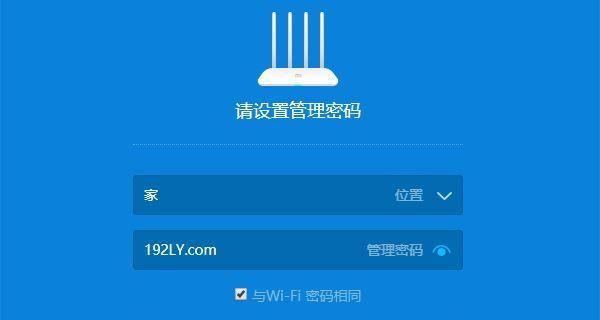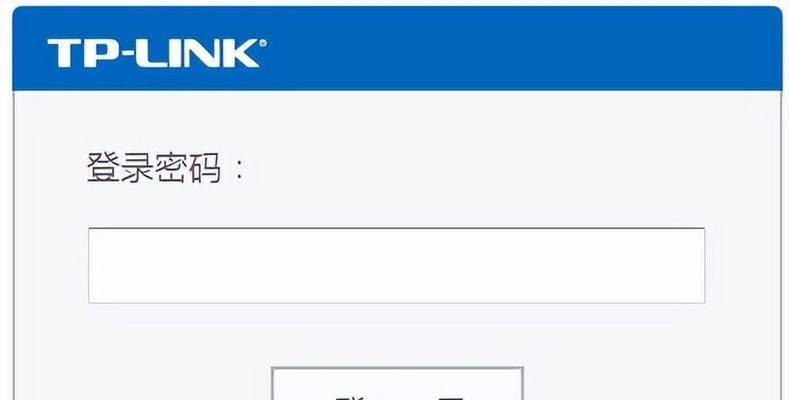如今,无线网络已经成为我们生活中必不可少的一部分,而路由器作为无线网络的核心设备,其设置和管理显得尤为重要。本文将介绍如何通过电脑进入路由器设置界面,并给出15个关键的操作步骤,助您轻松管理网络设置,提升网络体验。
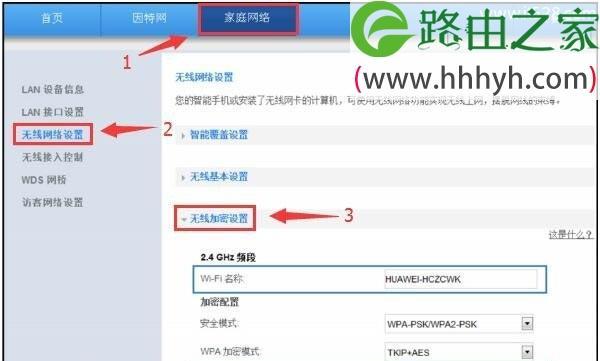
一:电脑与路由器的连接方式
电脑与路由器之间可以通过有线或者无线方式进行连接,有线连接需要使用网线将电脑与路由器相连,而无线连接则需要连接到路由器的无线网络。
二:确定路由器的IP地址
在进入路由器设置界面之前,我们需要先确定路由器的IP地址。一般情况下,路由器的IP地址会在说明书或者路由器背面的标签上标明。
三:打开浏览器
在电脑上打开任意一个浏览器,可以是Chrome、Firefox或者IE等。
四:输入路由器的IP地址
在浏览器的地址栏中输入路由器的IP地址,并按下回车键。
五:输入用户名和密码
根据路由器的品牌和型号,在输入路由器IP地址后,会跳转到一个登录页面。在该页面中输入预设的用户名和密码。
六:路由器管理界面的布局
成功登录后,会进入路由器的管理界面。通常,该界面会显示各种网络设置选项和信息。
七:设置无线网络名称(SSID)
在管理界面中,点击无线设置选项,找到无线网络名称(SSID)设置项。在该项中,我们可以修改无线网络的名称。
八:设置无线网络密码
在管理界面的无线设置中,也可以找到设置无线网络密码的选项。点击该选项,可以修改无线网络密码。
九:设置访客网络
访客网络是指给朋友或者客人使用的网络。在路由器管理界面中,可以找到访客网络设置选项,并进行相应的设置。
十:设置端口映射
在管理界面中,找到端口映射设置选项。通过添加合适的端口映射规则,可以将外部网络请求转发到指定的内部设备。
十一:设置QoS(服务质量)
通过设置QoS,我们可以为特定的应用程序或设备分配网络带宽,从而保证重要数据的传输速度。
十二:配置路由器安全性
在路由器管理界面中,找到安全设置选项,可以进行一些必要的安全配置,例如启用防火墙、关闭远程访问等。
十三:设置家长控制功能
家长控制功能可以帮助父母限制孩子使用互联网的时间和内容。在管理界面中,找到家长控制选项,并进行相应的设置。
十四:保存并重启路由器
在完成各项设置后,一定要记得点击保存按钮,并按照提示重启路由器,以使设置生效。
十五:
通过电脑进入路由器设置界面是管理网络设置的必要步骤。本文介绍了15个关键的操作步骤,希望能够帮助读者轻松管理网络设置,提升网络使用体验。无论是设置无线网络名称和密码,还是配置访客网络和端口映射等,只需要按照本文所述的步骤进行操作,就可以轻松完成各项设置。让我们一起借助电脑,掌握关键操作技巧,更好地管理和利用路由器!
电脑如何进入路由器设置界面
随着互联网的普及,路由器成为了家庭和办公室网络的重要设备之一。为了更好地管理网络设置和确保网络的安全性,我们需要经常进入路由器的设置界面进行配置和维护。本文将介绍如何通过电脑进入路由器的设置界面,让您轻松掌握网络管理的技巧。
一、连接电脑与路由器
1.确保电脑和路由器已经连接,可以通过有线或无线方式连接;
2.如果是有线连接,将电脑的网线插入路由器的LAN口,然后将另一端插入电脑的网卡口;
3.如果是无线连接,确保电脑已经连接上路由器的无线网络。
二、确定路由器IP地址
4.打开电脑的浏览器,输入“cmd”命令打开命令提示符窗口;
5.在命令提示符窗口中输入“ipconfig”命令并回车,查找到“默认网关”的IP地址,这就是路由器的IP地址。
三、输入路由器IP地址
6.在浏览器的地址栏中输入路由器的IP地址,按下回车键;
7.如果路由器的IP地址输入正确,浏览器将跳转到路由器的登录页面。
四、输入用户名和密码
8.在登录页面中输入路由器的用户名和密码,默认情况下,用户名为空,密码为admin;
9.如果您已经修改过路由器的用户名和密码,请输入您设置的用户名和密码。
五、进入路由器设置界面
10.登录成功后,将跳转到路由器的设置界面;
11.在设置界面中,您可以进行各种网络配置和管理操作。
六、配置无线网络
12.在设置界面中找到“无线网络设置”选项;
13.点击“无线网络设置”,可以进行无线网络的名称、密码和加密方式等设置。
七、设置访问控制
14.在设置界面中找到“访问控制”选项;
15.点击“访问控制”,可以设置特定设备的访问权限,增强网络安全性。
通过上述简单操作,我们可以轻松进入路由器的设置界面,并进行各种网络配置和管理操作。合理配置路由器,不仅能提升网络速度和稳定性,还可以加强网络安全性,确保您的网络畅通无阻。掌握这些技巧,您就可以更好地管理家庭或办公室的网络了。