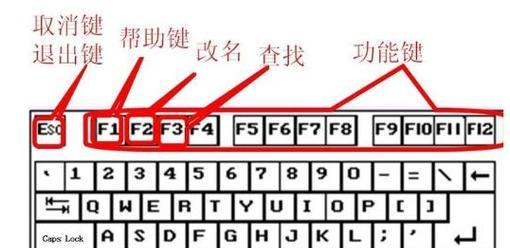在现代社会中,视频通话已经成为人们沟通的常用方式之一。然而,有时候我们可能会遇到win10笔记本电脑视频摄像头无法启用的情况,这就给我们的日常使用带来了很多不便。本文将向大家介绍如何打开win10笔记本电脑的视频摄像头,让你轻松享受视频通话带来的便利。
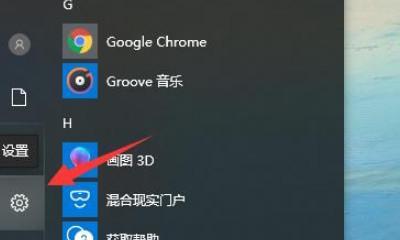
一、检查设备驱动程序是否正常
1.检查设备管理器中的摄像头驱动程序是否正常安装和启用
2.如有需要,可以尝试更新或重新安装驱动程序
二、检查隐私设置
1.确保win10系统的隐私设置允许应用程序访问摄像头
2.检查应用程序的权限设置,确保允许使用摄像头
三、使用快捷键启用摄像头
1.使用组合键Win+I打开设置窗口
2.在设置窗口中找到"隐私"选项,点击进入
3.在隐私选项中选择"摄像头",然后在右侧将"允许应用访问您的摄像头"开关打开
四、通过应用程序启用摄像头
1.打开需要使用摄像头的应用程序,比如Skype、Zoom等
2.在应用程序的设置中找到摄像头选项,并确保摄像头处于开启状态
五、检查防火墙设置
1.确保防火墙设置没有屏蔽了应用程序对摄像头的访问
2.如果有必要,可以将相关应用程序添加到防火墙的允许列表中
六、检查硬件连接
1.确保摄像头设备已正确连接到电脑上
2.如有需要,可以尝试更换连接线或重启设备
七、重新启动电脑和摄像头
1.尝试重启电脑和摄像头设备,有时候这样就能解决问题
八、禁用并重新启用摄像头
1.在设备管理器中找到摄像头设备,右键点击选择禁用
2.然后再次右键点击选择启用
九、使用系统修复工具
1.win10系统提供了一些内置的修复工具,如"故障排除"和"系统文件检查器"
2.可以尝试运行这些工具来修复可能导致摄像头无法启用的问题
十、更新系统补丁和驱动程序
1.确保win10系统和相关驱动程序都是最新版本
2.可以通过WindowsUpdate或官方网站手动下载更新
十一、卸载冲突的应用程序
1.某些应用程序可能会与视频摄像头的正常使用产生冲突
2.可以尝试卸载这些应用程序,然后重新启用摄像头
十二、重置摄像头设置
1.打开设备管理器,找到摄像头设备,右键点击选择属性
2.在属性窗口中选择"驱动程序"选项卡,然后点击"卸载设备"
3.重新启动电脑后,系统将会自动重新安装摄像头设备的驱动程序
十三、检查硬件故障
1.如果以上方法都无法解决问题,可能是摄像头设备本身出现了故障
2.可以尝试联系售后服务或更换摄像头设备
十四、联系专业技术支持
1.如果以上方法仍然无法解决问题,建议联系相关厂商或专业技术支持进行进一步的帮助
通过检查设备驱动程序、隐私设置、快捷键、应用程序、防火墙设置、硬件连接等方面,我们可以解决win10笔记本电脑视频摄像头无法启用的问题。如果问题依然存在,可以尝试更新系统补丁和驱动程序,或者联系专业技术支持来获得进一步的帮助。重要的是不要过于慌张,只要按照上述步骤逐一排查,相信问题会得到解决。
Win10笔记本电脑视频摄像头的开启方法
随着视频通话和在线会议的普及,Win10笔记本电脑的视频摄像头变得越来越重要。然而,有时候我们可能会遇到无法打开摄像头的问题。本文将为您介绍如何快速轻松地打开Win10笔记本电脑的视频摄像头,解决您的困扰。
检查摄像头硬件连接
第一步,打开设备管理器
在Windows搜索栏中输入“设备管理器”,点击打开。
第二步,展开“图像设备”
在设备管理器中找到并展开“图像设备”选项。
第三步,检查是否存在摄像头设备
查看列表中是否存在与摄像头相关的设备。若存在黄色感叹号或问号图标,说明驱动程序可能需要更新。
更新摄像头驱动程序
第一步,找到摄像头设备驱动程序
在设备管理器中找到您的摄像头设备。
第二步,右键点击设备,选择“更新驱动程序”
在弹出的菜单中选择“更新驱动程序”选项。
第三步,选择自动更新驱动程序
选择“自动搜索更新驱动程序”的选项,让系统自动搜索并更新最新的驱动程序。
启用摄像头权限
第一步,打开“隐私设置”
在Windows搜索栏中输入“隐私设置”,点击打开。
第二步,选择“摄像头”选项
在隐私设置中选择“摄像头”选项。
第三步,确保摄像头权限开启
在摄像头选项中,确保开启了允许应用访问摄像头的权限。
关闭其他应用程序占用摄像头
第一步,打开任务管理器
按下Ctrl+Shift+Esc组合键打开任务管理器。
第二步,查找占用摄像头的应用程序
在任务管理器中找到正在占用摄像头的应用程序。
第三步,结束该应用程序进程
选中该应用程序后点击“结束任务”按钮,关闭该应用程序进程。
检查操作系统更新
第一步,打开设置
点击任务栏上的“开始”按钮,在弹出的菜单中点击“设置”图标。
第二步,选择“更新和安全”
在设置窗口中选择“更新和安全”选项。
第三步,检查是否有可用更新
在更新和安全选项中,点击“检查更新”按钮,检查是否有可用更新。
重新安装摄像头驱动程序
第一步,打开设备管理器
在Windows搜索栏中输入“设备管理器”,点击打开。
第二步,找到摄像头设备驱动程序
在设备管理器中找到您的摄像头设备。
第三步,右键点击设备,选择“卸载设备”
在弹出的菜单中选择“卸载设备”选项,然后重新启动电脑。
检查摄像头硬件问题
第一步,检查摄像头是否损坏
尝试使用其他应用程序或软件打开摄像头,如果仍然无法打开,可能是摄像头硬件损坏。
第二步,联系售后服务
如果您确定摄像头硬件有问题,请联系电脑的售后服务中心进行维修或更换。
使用第三方摄像头软件
第一步,下载并安装第三方摄像头软件
在浏览器中搜索并下载适用于Win10系统的第三方摄像头软件。
第二步,打开第三方摄像头软件
安装完成后,打开第三方摄像头软件并尝试打开摄像头。
第三步,检查是否能正常使用摄像头
根据软件提供的操作指南,检查摄像头是否能正常使用。
联系技术支持
如果上述方法都无法解决您的问题,建议联系您的设备制造商或Win10技术支持团队,寻求进一步的帮助。
通过本文所介绍的方法,您可以快速轻松地打开Win10笔记本电脑的视频摄像头。检查硬件连接、更新驱动程序、启用摄像头权限、关闭占用摄像头的应用程序等方法都可以帮助您解决问题。如果仍然无法打开摄像头,可能是硬件问题,建议联系售后服务进行维修或更换。同时,也可以尝试使用第三方摄像头软件来代替系统自带的摄像头应用。希望本文对您有所帮助!