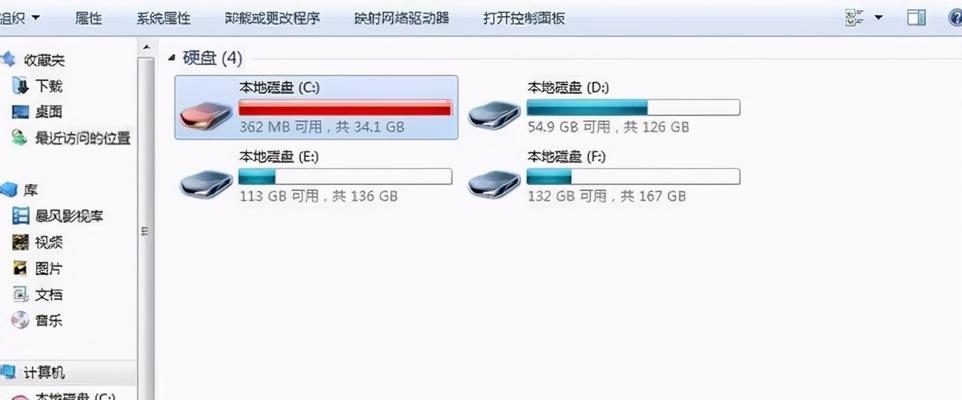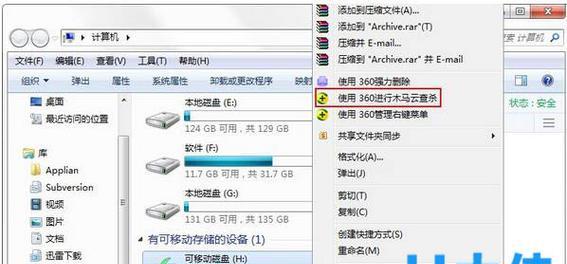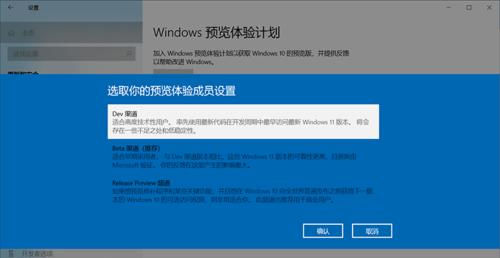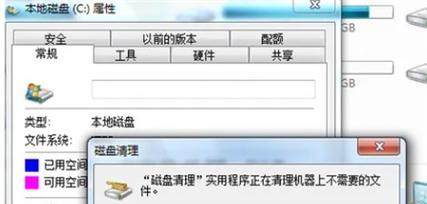在使用Windows8操作系统的过程中,有时我们可能会遇到一些问题,比如系统运行缓慢、程序无法正常运行等。此时,恢复出厂设置可以帮助我们重置系统,解决这些问题。本文将以Windows8为例,介绍恢复出厂设置的方法与步骤。
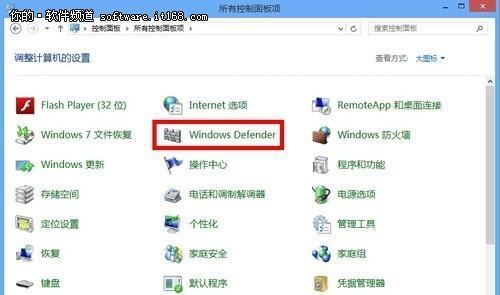
一、备份重要文件和数据
在进行恢复出厂设置之前,我们首先要备份所有重要的文件和数据,以免在恢复过程中丢失。可以将这些文件和数据保存到外部存储设备,如移动硬盘或U盘中。
二、打开设置菜单
点击屏幕右下角的“设置”图标,在弹出的菜单中选择“更改PC设置”。
三、进入恢复选项
在“更改PC设置”界面中,选择“更新和恢复”,然后点击“恢复”。
四、选择恢复选项
在“恢复”界面中,有三个恢复选项可供选择:“保留个人文件”、“删除一切”和“自定义”。根据需要选择适合自己的恢复选项。
五、保留个人文件
如果选择“保留个人文件”,系统将重新安装Windows8,并保留用户的个人文件。这意味着所有的程序和设置都会被移除,但用户的个人文件将被保留。
六、删除一切
选择“删除一切”将会完全清除系统上的所有文件和设置,包括个人文件。在选择这个选项之前,请确保已经备份了所有重要的文件和数据。
七、自定义恢复
选择“自定义”可以根据自己的需求进行更详细的恢复设置,比如选择保留某些程序或者删除特定的文件夹。
八、确认恢复
在选择了恢复选项之后,系统会显示一个确认界面,上面列出了将要执行的操作。请仔细阅读并确认无误后,点击“下一步”继续。
九、恢复过程
点击“下一步”后,系统会开始执行恢复操作。整个恢复过程可能需要一段时间,请耐心等待。
十、重新设置
恢复过程完成后,系统会重新启动,然后进入Windows8的初始设置界面。在这里,我们可以根据自己的需求进行系统设置,如选择语言、联网等。
十一、安装驱动程序和更新
恢复出厂设置后,可能需要重新安装一些驱动程序和更新。可以通过Windows更新或者设备制造商的官方网站下载并安装相应的驱动程序。
十二、重新安装所需软件
恢复出厂设置后,之前安装的所有软件都会被移除,需要重新安装需要的软件。可以通过官方网站或者光盘进行安装。
十三、恢复个人文件和数据
在完成系统设置和软件安装后,可以将之前备份的个人文件和数据导入到系统中,恢复到之前的状态。
十四、重新进行系统设置
根据自己的需求,进行一些系统设置,如屏幕分辨率、桌面背景、个人账户等。
十五、
恢复出厂设置是解决Windows8操作系统问题的一种有效方法。在进行恢复之前,务必备份好重要文件和数据,并按照上述步骤进行操作。通过恢复出厂设置,我们可以重置系统,解决一些常见的问题,提升系统运行的稳定性和效率。
Windows8恢复出厂设置的步骤和注意事项
Windows8是微软公司推出的操作系统,随着使用时间的增长和软件安装的增加,系统可能会出现卡顿、蓝屏等问题。此时,恢复出厂设置是一种有效解决方法。本文将详细介绍Windows8恢复出厂设置的步骤和注意事项。
备份重要数据
在进行恢复出厂设置之前,首先应该备份所有重要的个人数据,如文档、图片、视频等,以免在恢复过程中丢失。
关闭所有运行的程序和应用
在开始恢复出厂设置之前,需要关闭所有正在运行的程序和应用,以免干扰恢复过程。
检查电源和电池
确保电脑连接到电源,并且电池有足够的电量,以免在恢复过程中因为电量不足而中断。
打开“设置”菜单
点击电脑桌面右下角的“设置”图标,进入“设置”菜单。
选择“更改电脑设置”
在“设置”菜单中,选择“更改电脑设置”。
进入“更新和恢复”选项
在“更改电脑设置”菜单中,选择“更新和恢复”选项。
选择“恢复”
在“更新和恢复”选项中,选择“恢复”。
选择“开始”按钮下的“获取开始”
在“恢复”选项中,点击“开始”按钮下的“获取开始”。
选择“删除所有”
在弹出的提示窗口中,选择“删除所有”。
选择磁盘分区
在恢复过程中,系统会要求选择磁盘分区进行恢复。根据个人需求进行选择。
确认操作
在弹出的确认窗口中,再次确认进行恢复出厂设置的操作,并点击“是”。
等待恢复完成
系统会自动进行恢复出厂设置的操作,此时需要耐心等待。
重新设置Windows8
恢复出厂设置完成后,系统会要求重新设置Windows8的一些基本信息,如地区、语言等。
重新安装应用程序和驱动程序
恢复出厂设置后,之前安装的应用程序和驱动程序都会被删除,需要重新进行安装。
通过以上步骤,我们可以轻松地将Windows8恢复到出厂设置。然而,在进行恢复操作前,务必备份好重要数据,并确保电源和电池充足。恢复出厂设置后,需要重新进行系统设置、安装应用程序和驱动程序,以恢复正常使用。