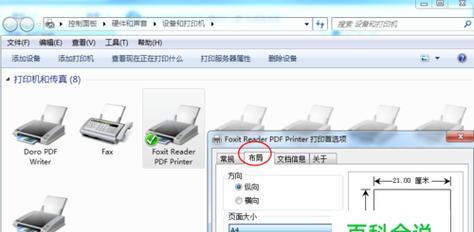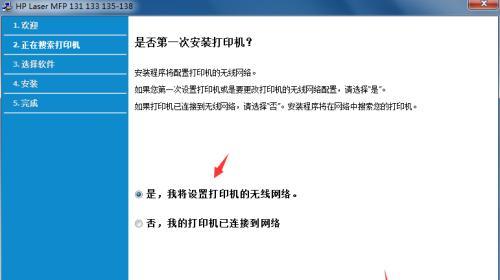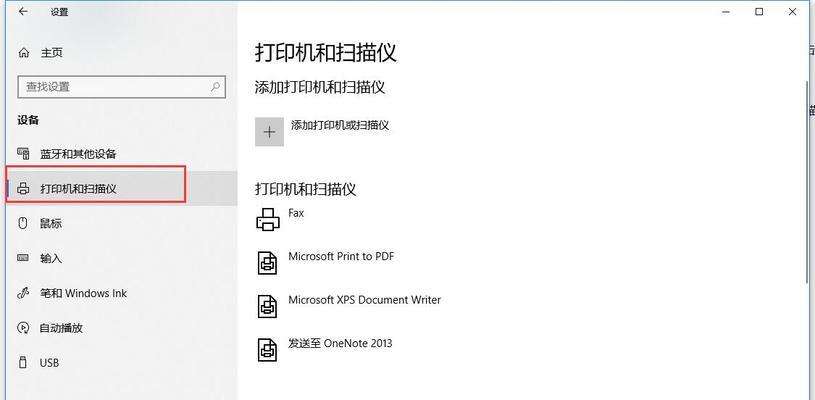随着科技的不断发展,网络打印机的普及已经成为现实。通过连接网络打印机,我们可以方便地在各个设备上进行打印,为我们的工作和生活带来更大的便利。本文将为您介绍如何连接网络打印机的步骤和操作方法。
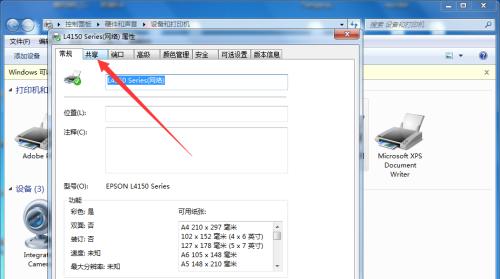
了解网络打印机的工作原理
确保您的设备具备连接网络打印机的条件
选择适合您需求的网络打印机
连接打印机至电源并开机
连接打印机至无线网络
在电脑上搜索可用的网络打印机
安装并更新打印机驱动程序
设置默认打印机和其他打印选项
测试打印一份文档
解决常见的连接问题
如何通过移动设备连接网络打印机
如何通过云打印连接网络打印机
如何保障网络打印机的安全性
如何管理多台网络打印机
与网络打印机相关的其他注意事项
通过以上的步骤和操作方法,我们可以轻松地连接网络打印机,享受到便捷的打印服务。在实际操作过程中,我们应该注意保护打印机的安全性,并及时解决连接问题,以保证打印工作的顺利进行。网络打印机的出现将会极大地改变我们的工作方式和生活习惯,让我们一起迎接这个数字化时代带来的便利吧!
简单步骤让你轻松实现无线打印
随着科技的不断进步,网络打印机的应用越来越广泛。相比传统的有线打印机,网络打印机具有更多的便利性和灵活性,可以通过局域网连接多台电脑,实现无线打印。本文将介绍如何连接网络打印机的详细步骤,帮助读者轻松实现无线打印。
查看网络打印机型号和IP地址
1.查找网络打印机背面或侧面的标签,记录下打印机的型号和IP地址。
确保网络连接正常
2.检查路由器是否正常工作,确保网络连接畅通。
在电脑上添加打印机
3.打开电脑的控制面板,点击“设备和打印机”。
点击“添加打印机”
4.在设备和打印机窗口中,点击“添加打印机”。
选择添加网络打印机
5.在添加打印机窗口中,选择“添加网络、蓝牙或无线打印机”。
输入网络打印机的IP地址
6.在添加打印机窗口中,输入网络打印机的IP地址,点击“下一步”。
等待电脑连接打印机
7.等待电脑与网络打印机建立连接,这可能需要一些时间。
选择打印机驱动程序
8.在安装驱动程序的窗口中,选择合适的打印机驱动程序,并点击“下一步”。
等待驱动程序安装完成
9.等待电脑安装打印机驱动程序,这个过程可能需要一些时间。
测试打印
10.在安装成功的提示窗口中,点击“完成”并进行一次测试打印,确保打印机正常工作。
设置为默认打印机(可选)
11.如果你希望将网络打印机设置为默认打印机,右键点击该打印机并选择“设为默认打印机”。
连接其他电脑
12.重复以上步骤,在其他需要连接网络打印机的电脑上进行设置。
确保网络稳定
13.确保网络稳定,以免影响无线打印的质量。
定期检查网络打印机连接状态
14.定期检查网络打印机的连接状态,确保无线打印一直正常运行。
享受便利的无线打印服务
15.通过以上步骤连接好网络打印机后,您将可以享受便利的无线打印服务,随时随地实现打印需求。
通过以上简单的步骤,您可以轻松地连接网络打印机,并享受无线打印带来的便利。无论是家庭还是办公环境,网络打印机都能满足您的打印需求,提高工作效率。在连接过程中,确保网络稳定和驱动程序的正确安装非常重要。希望本文对您实现无线打印有所帮助。