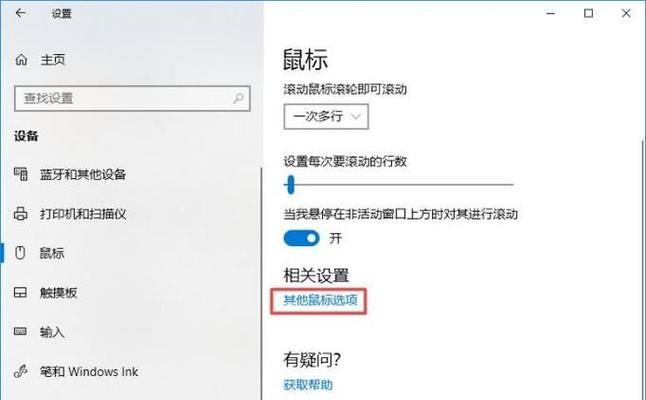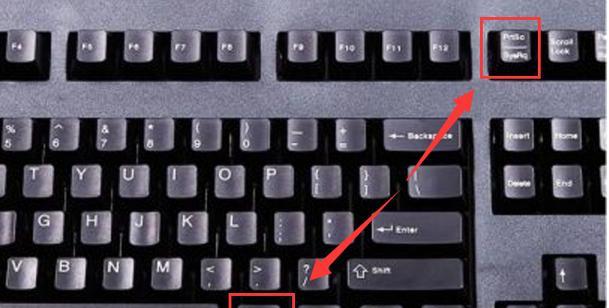在日常使用电脑的过程中,复制粘贴是我们经常需要用到的操作,它能够极大地提高工作效率。然而,使用鼠标来进行复制粘贴操作可能会稍显繁琐,而使用快捷键则能够极大地简化操作流程。本文将介绍如何设置电脑的快捷键,让复制粘贴操作变得更加便捷。

一、为什么要设置电脑的复制粘贴快捷键
通过设置电脑的复制粘贴快捷键,可以避免使用鼠标进行复制粘贴操作时不断切换和点击的繁琐过程。快捷键可以帮助我们快速完成操作,提高工作效率。
二、Windows系统下的快捷键设置方法
1.打开“开始”菜单,选择“控制面板”。
2.在控制面板中,选择“区域和语言”。
3.在弹出的窗口中,点击“键盘和语言”选项。
4.在新窗口的左侧导航栏中,选择“更改键盘”。
5.在弹出的窗口中,点击“高级键盘设置”。
6.在“高级键盘设置”窗口中,选择“键盘快捷键”选项卡。
7.在“当前键序列”文本框中输入您想要设置的快捷键组合。
8.点击“确定”按钮保存设置。
三、Mac系统下的快捷键设置方法
1.打开“系统偏好设置”。
2.在偏好设置窗口中,点击“键盘”。
3.在键盘窗口的顶部导航栏中,选择“快捷键”。
4.在左侧列表中选择“应用程序快捷键”。
5.点击右下角的“+”按钮添加新的快捷键。
6.在弹出的窗口中,选择要设置的应用程序。
7.在“菜单标题”文本框中输入您想要设置快捷键的菜单名称。
8.在“键盘快捷键”文本框中输入您想要设置的快捷键组合。
9.点击“添加”按钮保存设置。
四、常用的复制粘贴快捷键
1.复制:Ctrl+C(Windows)/Command+C(Mac)
2.粘贴:Ctrl+V(Windows)/Command+V(Mac)
3.剪切:Ctrl+X(Windows)/Command+X(Mac)
4.全选:Ctrl+A(Windows)/Command+A(Mac)
五、如何自定义复制粘贴快捷键
除了常用的复制粘贴快捷键外,我们还可以根据自己的需求自定义快捷键。只需按照前面提到的设置方法,在相应的窗口中输入您想要的快捷键组合即可。
六、如何使用复制粘贴快捷键
在设置好复制粘贴快捷键后,我们可以通过按下相应的组合键来实现复制和粘贴操作。在选择要复制或粘贴的内容后,按下相应的快捷键即可完成操作。
七、快捷键的其他应用
除了复制粘贴操作,快捷键还可以应用于其他操作上,如撤销、重做、保存等。设置这些快捷键可以帮助我们更加高效地进行工作。
八、不同软件的快捷键设置方法
不同的软件可能有不同的快捷键设置方法,您可以在软件的菜单栏或帮助文档中找到相应的设置选项,并根据您的需求进行设置。
九、注意事项
在设置快捷键时,需要确保所选组合键不与系统或其他软件的快捷键冲突,以免产生不必要的操作错误。
十、练习使用快捷键
使用快捷键需要一定的练习和熟悉过程,当您掌握了常用的复制粘贴快捷键后,可以尝试在日常使用中逐渐应用其他快捷键,提高您的工作效率。
十一、快捷键设置的意义
通过设置电脑的复制粘贴快捷键,可以减少鼠标操作,节省时间和精力,从而提高工作效率,使我们更加专注于任务本身。
十二、快捷键的重要性
学会使用快捷键不仅可以提高工作效率,还可以降低使用鼠标导致的手部疲劳和不适感,对保护身体健康也有一定的好处。
十三、快捷键的普及度
随着电脑的普及和技术的进步,越来越多的人开始使用快捷键。掌握使用快捷键不仅可以提高个人工作效率,还可以在工作中展现自己的专业能力。
十四、快捷键带来的便利性
使用快捷键可以减少操作步骤,提高工作效率的同时也提升了操作的便捷性。在高效的同时也能够提供更好的使用体验。
十五、
通过设置电脑的复制粘贴快捷键,我们可以在工作和生活中更加便捷地进行复制粘贴操作,提高工作效率。掌握常用的快捷键和设置方法,可以让我们更加高效地使用电脑。学习和使用复制粘贴快捷键是值得推荐的。
电脑复制粘贴快捷键设置的技巧
在使用电脑过程中,复制粘贴是我们经常会用到的操作。为了提高效率,我们可以设置电脑的复制粘贴快捷键。通过合理设置快捷键,我们可以简化操作,减少繁琐的鼠标操作,大大提高工作和学习效率。本文将介绍如何设置电脑复制粘贴快捷键以及一些常用的快捷键设置技巧。
1.Windows系统下设置复制快捷键
通过设置系统的快捷键,我们可以轻松实现复制功能。打开“开始”菜单,选择“控制面板”,在控制面板界面中找到“键盘”,点击进入,选择“快捷键”选项卡,在复制这一项中选择一个你喜欢的组合键,比如“Ctrl+C”,然后点击“确定”按钮保存设置。
2.Windows系统下设置粘贴快捷键
同样地,在控制面板中的“快捷键”选项卡中选择“粘贴”这一项,然后选择一个组合键,如“Ctrl+V”,保存设置后就可以使用该组合键实现粘贴操作了。
3.Mac系统下设置复制快捷键
在菜单栏中选择“苹果”图标,然后选择“系统偏好设置”,在系统偏好设置界面中找到“键盘”,点击进入,在“快捷键”选项卡中选择“应用程序快捷键”,在左侧的应用程序列表中选择“所有程序”,然后点击右下角的“+”按钮添加新的快捷键。输入菜单标题为“复制”,然后选择一个快捷键,比如“Command+C”,最后点击“添加”按钮保存设置。
4.Mac系统下设置粘贴快捷键
在同样的界面中选择“粘贴”,然后选择一个快捷键,如“Command+V”,保存设置后即可使用该组合键实现粘贴操作。
5.自定义快捷键组合
除了系统默认的组合键,我们还可以根据自己的习惯和需求,自定义快捷键组合。在控制面板或系统偏好设置中,可以找到相关的选项进行设置。比如,可以设置复制为“Alt+C”,粘贴为“Alt+V”等。
6.快速复制粘贴多个文本
在某些情况下,我们需要快速复制粘贴多个文本,而不是一个文本。可以使用以下快捷键组合:按住“Ctrl”键,然后依次点击需要复制的文本段落,最后按下“Ctrl+C”进行复制。然后将光标移动到需要粘贴的位置,按下“Ctrl+V”进行粘贴。
7.快速复制粘贴文件
除了文本,我们也可以使用快捷键快速复制粘贴文件。在资源管理器中选择需要复制的文件,按下“Ctrl+C”进行复制。然后进入目标文件夹,按下“Ctrl+V”进行粘贴。
8.快捷键冲突解决
在设置快捷键时,可能会遇到快捷键冲突的情况。这时我们需要检查已有的快捷键设置,确保不会产生冲突。可以通过更改已有的快捷键组合或者取消某些快捷键来解决冲突。
9.快捷键设置软件推荐
除了系统自带的快捷键设置,还有一些第三方软件可以帮助我们更灵活地设置快捷键。比如AutoHotkey、Clavier+、StrokeIt等软件都提供了丰富的快捷键设置功能。
10.使用快捷键进行撤销和重做操作
除了复制和粘贴,撤销和重做也是我们常用的操作。在大多数软件中,我们可以使用“Ctrl+Z”快捷键进行撤销,使用“Ctrl+Y”或“Ctrl+Shift+Z”进行重做。
11.使用快捷键进行剪切操作
在复制和粘贴的基础上,我们还可以使用快捷键进行剪切操作。在Windows系统中,使用“Ctrl+X”进行剪切;在Mac系统中,使用“Command+X”。
12.使用快捷键实现全选和取消全选
在某些情况下,我们需要对整个文本进行操作,这时可以使用快捷键实现全选和取消全选。在Windows系统中,使用“Ctrl+A”进行全选;在Mac系统中,使用“Command+A”。
13.使用快捷键进行搜索和替换操作
在编辑文本时,我们经常会遇到需要搜索和替换某个词汇的情况。在大多数软件中,我们可以使用“Ctrl+F”进行搜索,使用“Ctrl+H”进行替换。
14.快捷键设置的注意事项
在设置快捷键时,需要注意以下几点:避免设置过于复杂的组合键;尽量不要与系统默认的快捷键冲突;合理设置组合键的位置,避免手指过度弯曲;根据自己的使用习惯和需要进行个性化设置。
15.快捷键设置带来的好处
通过合理设置复制粘贴快捷键,我们可以大大提高工作和学习效率。快捷键可以减少鼠标操作,避免频繁切换工具栏和菜单栏,节省时间和精力。同时,熟练掌握快捷键的使用,还能提升操作的流畅度和专业感。
通过设置电脑的复制粘贴快捷键,我们可以简化操作、提高效率。本文介绍了Windows和Mac系统下设置复制粘贴快捷键的方法,以及一些常用的快捷键设置技巧。希望这些技巧能够帮助你更好地利用电脑,提高工作和学习效率。