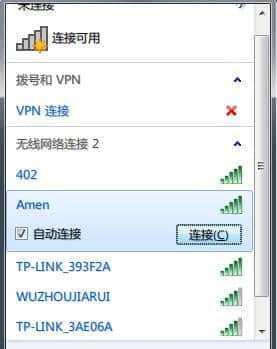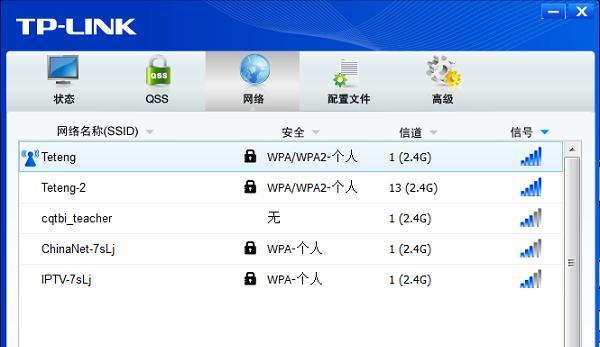在使用电脑连接无线网络时,有时候可能会遇到无线网卡驱动不见的问题,导致无法正常连接无线网络。本文将介绍如何安装缺失的无线网卡驱动,解决无法连接无线网络的问题。
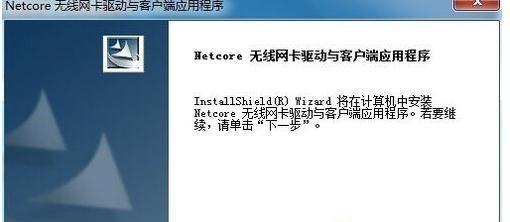
1.检查设备管理器中的无线网卡驱动情况
在开始解决问题之前,我们首先需要检查一下设备管理器中的无线网卡驱动情况,以确定是否确实缺失了无线网卡驱动。
2.下载最新的无线网卡驱动程序
如果发现无线网卡驱动确实缺失了,我们可以通过官方网站或者驱动下载站点下载最新的无线网卡驱动程序。
3.安装无线网卡驱动程序
下载完成后,双击运行下载好的无线网卡驱动程序,按照提示进行安装。在安装过程中,我们需要注意选择正确的操作系统版本和对应的硬件型号。
4.更新操作系统
有时候,操作系统可能会因为未及时更新而导致无线网卡驱动不见。在安装了最新的无线网卡驱动程序之后,我们还可以尝试更新操作系统,以确保系统的稳定性和兼容性。
5.重启电脑
在安装完无线网卡驱动程序之后,有时候需要重启电脑才能使驱动程序生效。在安装完毕后,我们应该重启电脑,以确保无线网卡驱动正常运行。
6.检查无线网卡硬件连接
除了软件层面的问题外,有时候无线网卡驱动不见还可能是因为硬件连接问题。我们可以打开电脑主机箱,检查一下无线网卡的连接是否松动或者插错位置。
7.清除并重新安装无线网卡驱动
如果以上方法都没有解决问题,我们可以尝试清除当前已安装的无线网卡驱动,并重新安装。这样可以消除一些潜在的冲突或错误。
8.使用驱动更新工具
如果自己手动下载和安装无线网卡驱动比较困难,我们还可以使用一些驱动更新工具来自动检测和安装最新的无线网卡驱动。
9.检查网络连接设置
有时候,无线网卡驱动不见的问题可能是因为网络连接设置的问题。我们可以进入控制面板,检查一下网络连接设置是否正确。
10.检查安全软件设置
一些安全软件可能会阻止或干扰无线网卡驱动的正常运行。我们可以暂时关闭安全软件,然后再次尝试连接无线网络。
11.重新安装操作系统
如果以上方法仍然无法解决无线网卡驱动不见的问题,我们可以考虑重新安装操作系统。重新安装操作系统可以清除一些潜在的问题,并且重置系统设置。
12.寻求专业帮助
如果以上方法都没有成功解决问题,我们可以寻求专业的电脑维修人员或者品牌厂商的技术支持,以获取更进一步的帮助。
13.避免未知来源的驱动程序
在下载和安装无线网卡驱动程序时,我们要谨慎选择可信赖的来源。避免下载和安装未知来源的驱动程序,以防止安全风险。
14.定期更新无线网卡驱动程序
为了避免无线网卡驱动不见的问题再次出现,我们应该定期检查并更新无线网卡驱动程序,以保持驱动的稳定性和兼容性。
15.
通过本文介绍的方法,我们可以解决无线网卡驱动不见的问题,并成功安装缺失的无线网卡驱动。重要的是要保持系统的更新和维护,以确保无线网卡驱动的正常运行。
无线网卡驱动不见了怎么安装
无线网卡在现代生活中扮演着重要的角色,但有时候我们可能会遇到无线网卡驱动不见的问题。当我们的无线网卡驱动不见了,我们该如何解决这个问题呢?本文将为大家详细介绍如何安装无线网卡驱动,让你的电脑重新连接无线网络。
如何检查无线网卡驱动是否丢失
无线网卡驱动丢失的表现和原因,以及如何通过设备管理器检查是否丢失。
从官方网站下载最新的无线网卡驱动程序
在官方网站上找到适合你无线网卡型号的最新驱动程序并下载。
备份你的当前无线网卡驱动程序
在安装新的无线网卡驱动之前,先备份你当前使用的驱动程序。
卸载旧的无线网卡驱动程序
通过设备管理器卸载旧的无线网卡驱动程序,确保安装新的驱动程序之前没有冲突。
安装新的无线网卡驱动程序
通过安装文件或设备管理器安装新的无线网卡驱动程序。
检查无线网卡是否正常工作
通过设备管理器检查无线网卡是否正确安装并正常工作。
更新操作系统
如果无线网卡仍然无法正常工作,可能是因为操作系统需要更新,及时更新操作系统可能解决问题。
查找其他可能的原因
如果以上步骤仍未解决问题,可能存在其他导致无线网卡驱动不见的原因,例如硬件故障等,需要进一步排查。
联系无线网卡厂商或专业维修人员
如果你对电脑硬件不太了解,可以联系无线网卡厂商或专业维修人员寻求帮助。
避免未知来源的驱动程序
安装无线网卡驱动程序时,避免从未知来源下载驱动程序,以免引入恶意软件或不兼容的驱动程序。
定期更新无线网卡驱动程序
定期更新无线网卡驱动程序可以提高电脑的稳定性和性能。
备份重要数据
在进行任何更改和安装过程之前,建议备份重要数据,以防万一。
遵循安装步骤
在安装无线网卡驱动程序时,务必按照官方提供的步骤和指南进行操作。
重启电脑
完成无线网卡驱动程序安装后,记得重启电脑以使新的驱动程序生效。
通过以上的步骤,你应该能够解决无线网卡驱动不见的问题,并成功安装新的驱动程序。如果问题仍然存在,请寻求专业技术人员的帮助。提醒大家定期检查并更新无线网卡驱动程序,以确保网络连接的稳定和顺畅。