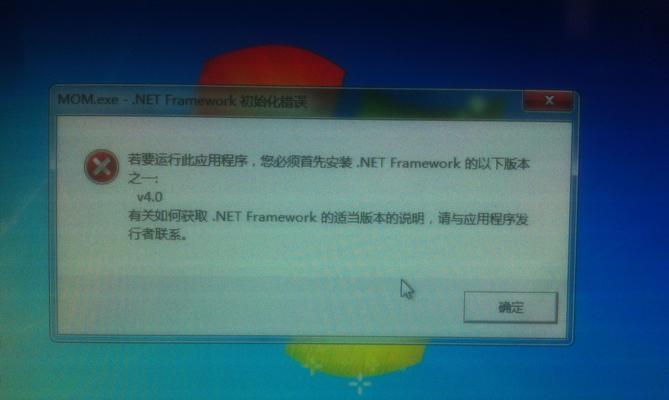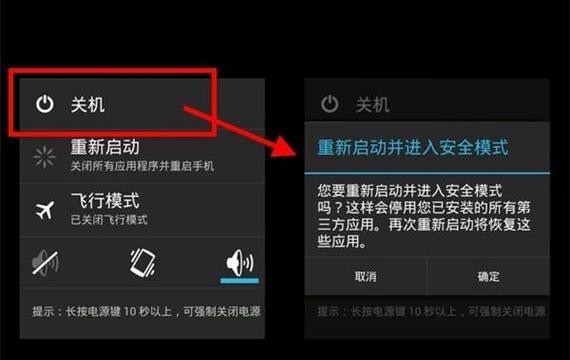安全模式是一种用于修复电脑问题的特殊启动模式。通过进入安全模式,您可以在电脑遇到故障时进行故障排除,比如删除有害软件、修复驱动程序问题等。本文将教您如何通过电脑的BIOS设置进入安全模式。
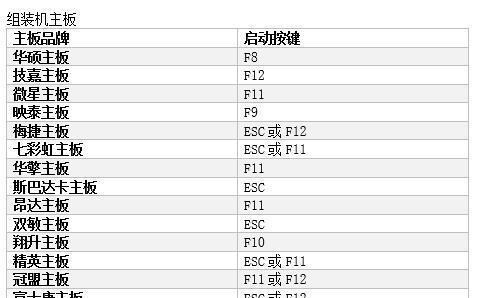
1.什么是BIOS
BIOS(BasicInput/OutputSystem)是一种固件,它负责在计算机开机时初始化硬件设备并加载操作系统。它位于计算机的主板上,控制着系统的基本操作。
2.BIOS的作用
BIOS的作用是在计算机开机时进行硬件自检,初始化硬件设备,并将控制权交给操作系统。BIOS还提供了一些基本的设置选项,例如启动顺序、系统时间等。
3.为什么需要进入安全模式
当您的计算机遇到故障时,进入安全模式可以帮助您识别和解决问题。在安全模式下,只加载操作系统的核心驱动程序和最基本的系统服务,以便您可以排除可能导致问题的软件或驱动程序。
4.步骤一:重新启动电脑
按下计算机的重新启动按钮,或在Windows操作系统中选择“重新启动”选项。当计算机开始重启时,按下并持续按住“Delete”、“F2”或“F10”键(具体键位取决于您的计算机型号)进入BIOS设置。
5.步骤二:进入BIOS设置
一旦按下了相应的键,您将被带到BIOS设置界面。在这里,您可以看到各种设置选项,包括日期和时间、硬件设备等。
6.步骤三:找到启动选项
使用方向键在BIOS设置中导航,找到包含“启动”或“Boot”字样的选项。
7.步骤四:选择安全模式
在启动选项中,找到包含“安全模式”或“SafeMode”字样的选项。这个选项可能会隐藏在其他子菜单中,您可以使用方向键和回车键进行导航和选择。
8.步骤五:保存并退出
一旦选择了安全模式选项,通过按下相应的功能键(例如F10键)保存您的设置并退出BIOS设置。
9.步骤六:电脑重启
电脑将重新启动,并进入安全模式。您可以在屏幕上看到一个带有“安全模式”字样的标识,表示您已经成功进入安全模式。
10.安全模式的使用
进入安全模式后,您可以进行故障排除和问题解决。您可以删除有害软件、修复驱动程序问题、还原系统设置等。
11.退出安全模式
当您完成问题的修复并准备退出安全模式时,只需重新启动计算机即可回到正常的启动模式。
12.注意事项
在安全模式下,许多高级功能和驱动程序将被禁用,以确保系统的稳定性。在安全模式下,某些软件和设备可能无法正常工作。
13.安全模式的限制
安全模式主要用于问题排除和紧急修复。在安全模式下,您无法正常地访问互联网,也无法使用所有的设备和软件功能。
14.安全模式的重要性
安全模式是一种非常有用的功能,可以帮助您解决计算机故障。了解如何使用BIOS进入安全模式将使您能够更好地应对不同的电脑问题。
15.
通过BIOS设置进入安全模式是诊断和修复计算机问题的重要步骤。通过遵循简单的步骤,您可以轻松地进入安全模式,并解决遇到的各种问题。记住,在安全模式下,只加载最基本的系统组件,因此某些功能可能会受到限制。
电脑BIOS如何进入安全模式
在电脑使用过程中,有时会遇到系统出现问题或无法启动的情况。此时,进入安全模式可以帮助我们排除故障或修复系统。本文将介绍如何通过电脑BIOS进入安全模式的简单步骤。
了解什么是安全模式
安全模式是一种特殊的启动模式,它会在启动时只加载最基本的驱动程序和系统服务,而禁用其他不必要的程序和服务。这可以帮助我们在遇到系统故障时进行排查和修复。
关机并重新启动电脑
在进入安全模式之前,我们需要首先关机并重新启动电脑。点击“开始菜单”,然后选择“关机”选项,再点击“重新启动”。
进入BIOS设置界面
当电脑重新启动时,我们需要在开机过程中按下相应的按键进入BIOS设置界面。通常来说,我们需要在开机时按下Del键、F2键或者F10键等,具体取决于电脑品牌和型号。
找到启动选项
在BIOS设置界面中,我们需要找到并选择“启动”选项。这通常位于菜单的顶部或者左侧,具体位置可能会因电脑品牌和型号而有所不同。
选择启动设备
在启动选项中,我们需要找到“启动设备优先级”或者类似的选项。点击进入后,我们将看到电脑硬件设备的列表。
选择主引导设备
在设备列表中,我们需要找到主引导设备的选项。通常情况下,我们需要选择硬盘作为主引导设备,这样可以确保电脑能够正常启动。
保存并退出BIOS设置
在选择完主引导设备后,我们需要保存设置并退出BIOS界面。一般而言,我们可以通过按下F10键或者选择“退出”菜单选项来完成此步骤。
重新启动电脑
保存并退出BIOS设置后,电脑将会重新启动。此时,我们需要快速按下F8键或Shift+F8键等(具体取决于电脑品牌和型号),以进入Windows高级启动选项。
选择安全模式
在高级启动选项中,我们可以看到许多启动模式的选项。在这里,我们需要使用方向键来选择“安全模式”并按下回车键。
等待系统进入安全模式
一旦我们选择了安全模式并按下回车键,电脑会开始进入安全模式。此时,我们需要等待一段时间,直到系统完全进入安全模式。
使用安全模式进行故障排查
当电脑成功进入安全模式后,我们可以使用这个特殊模式来诊断和解决系统故障。在安全模式中,我们可以尝试删除最近安装的有问题的程序、驱动程序或者恢复到之前的系统状态。
退出安全模式
在完成故障排查或修复后,我们需要退出安全模式,并重新启动电脑进入正常模式。在Windows操作系统中,我们可以通过选择“开始菜单”中的“关机”选项,然后点击“重新启动”来完成此步骤。
正常启动系统
一旦电脑重新启动后,它将进入正常的系统启动模式。此时,我们可以检查是否成功解决了之前的问题。
建议
虽然安全模式能够帮助我们解决许多系统问题,但在使用过程中仍需谨慎。在进行任何更改或修复前,请务必备份重要数据,并且仔细阅读官方文档或寻求专业帮助。
通过电脑BIOS进入安全模式是一种有效的系统故障排查和修复方法。掌握了正确的步骤和操作,我们可以轻松地进入安全模式,并使用它来解决各种系统问题。记住,在进行任何更改或修复前,请确保备份重要数据,并且谨慎操作。