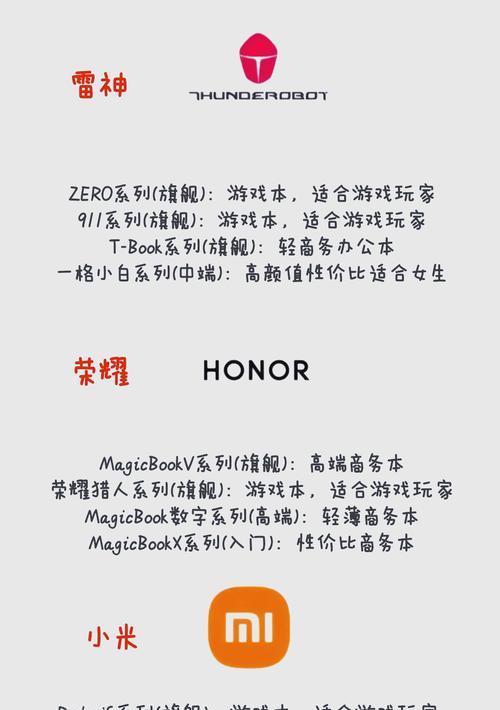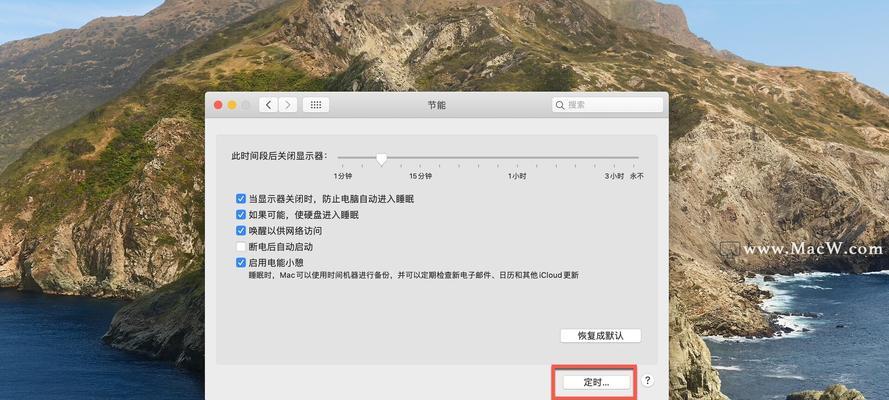在日常工作和学习中,我们经常需要截取电脑屏幕的内容,用于记录、分享或者演示。然而,如果每次都使用鼠标操作截图工具,无疑会浪费很多时间。幸运的是,现代笔记本都提供了便捷的全屏截图快捷键,只需按下几个键就能完成截图任务。本文将介绍常用笔记本全屏截图快捷键,并提供一些技巧,帮助读者更好地利用这些快捷键,提高工作效率。
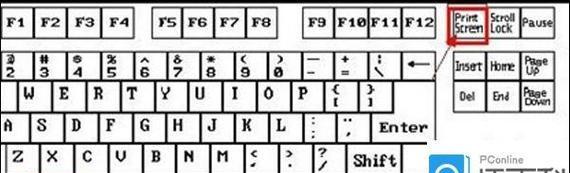
Windows系统的全屏截图快捷键
介绍Windows系统上常用的全屏截图快捷键,包括“Win+PrintScreen”和“Alt+PrintScreen”的使用方法和效果,帮助读者快速掌握全屏截图技巧。
Mac系统的全屏截图快捷键
介绍Mac系统上常用的全屏截图快捷键,包括“Command+Shift+3”和“Command+Shift+4”的使用方法和效果,帮助Mac用户轻松完成全屏截图任务。
Linux系统的全屏截图快捷键
介绍Linux系统上常用的全屏截图快捷键,包括“PrintScreen”和“Shift+PrintScreen”的使用方法和效果,帮助Linux用户快速捕捉屏幕上的内容。
使用第三方软件进行全屏截图
介绍一些常用的第三方软件,如SnippingTool、GreenShot等,这些软件提供了更多高级截图功能,并且可以自定义快捷键,帮助读者根据个人需求进行全屏截图。
如何编辑和保存截图
介绍如何使用常见的图像编辑软件,如Photoshop、Paint等,对截图进行编辑和标注。同时,讲解如何选择合适的格式和保存路径,以便更好地管理截图文件。
将截图粘贴到其他应用程序中
介绍如何使用剪贴板功能将截图粘贴到其他应用程序中,如Word、PPT、邮件等。通过这种方式,读者可以直接将截图插入到需要的地方,方便编辑和分享。
利用云存储服务管理截图
介绍如何使用云存储服务,如OneDrive、GoogleDrive等,将截图文件保存到云端。这样做的好处是可以随时随地访问截图,不受设备限制,并且可以方便地与他人分享。
使用全屏截图快捷键进行录屏
介绍如何使用全屏截图快捷键结合录屏软件,完成屏幕录制任务。通过这种方式,读者可以更好地制作教学视频、演示文稿等,提高信息传递效果。
常见问题与解决方法
列举一些读者可能遇到的常见问题,如快捷键失效、截图内容不完整等,并提供相应的解决方法,帮助读者更好地应对各种情况。
选择适合自己的全屏截图方法
根据读者的需求和习惯,介绍不同的全屏截图方法及其优缺点,帮助读者选择适合自己的截图方式,提高工作效率。
注意事项和技巧
提供一些使用全屏截图快捷键时需要注意的事项和技巧,如避免涉密信息被截图、定时截图等,帮助读者更好地利用全屏截图技术。
如何与他人分享截图
介绍如何与他人分享截图,包括通过邮件、即时通讯工具、社交媒体等方式分享。同时,提供一些图片压缩和裁剪的技巧,方便读者在分享时减小文件大小并保持清晰度。
快捷键的记忆和使用技巧
给出一些记忆和使用快捷键的技巧,如进行反复练习、创建自定义快捷键等,帮助读者更好地掌握全屏截图快捷键。
全屏截图在工作中的应用案例
列举几个全屏截图在不同工作场景中的应用案例,如制作演示文稿、撰写技术文档等,帮助读者更好地理解并应用这一技术。
全文的内容,强调全屏截图快捷键的重要性和实用性,并鼓励读者多加练习和应用,以提高工作效率和学习效果。同时,提醒读者注意信息安全和合理使用截图功能。
通过本文的学习,读者将能够轻松掌握笔记本全屏截图快捷键,提高工作效率,并在日常工作和学习中更加便捷地进行全屏截图操作。
轻松实现全屏截图
在日常工作或学习中,我们经常需要截取电脑屏幕的内容,以便记录重要信息或与他人分享。然而,有时候我们并不知道如何快速进行全屏截图,导致效率低下。本文将为大家介绍笔记本全屏截图的快捷键,帮助大家轻松实现全屏截图,提高工作和学习的效率。
1.使用Windows系统的快捷键
Windows系统提供了一组方便的快捷键,可以轻松进行全屏截图。按下Win+PrintScreen键即可实现全屏截图,并自动保存到图片文件夹中。
2.使用Mac系统的快捷键
Mac系统也提供了简单的快捷键来进行全屏截图。按下Command+Shift+3键即可将全屏内容保存为图片文件,并自动出现在桌面上。
3.使用第三方截图工具
除了系统自带的快捷键,还有许多优秀的第三方截图工具可供选择。这些工具通常提供更多的截图选项,如选择截取区域、添加标记等功能,可以满足更多需求。
4.截图工具的优缺点分析
在使用第三方截图工具时,我们需要综合考虑其功能、易用性、稳定性以及是否免费等因素。本段落将对常见的几种截图工具进行分析,帮助读者选择适合自己的工具。
5.快捷键的定制设置
对于习惯于个性化设置的用户来说,可以通过定制快捷键来进行全屏截图。本段落将介绍如何在Windows和Mac系统中进行快捷键的定制设置。
6.如何截取特定区域的截图
有时候我们只需要截取屏幕上的特定区域,而不是整个屏幕。本段落将介绍如何利用快捷键或截图工具来实现特定区域的截图。
7.如何添加标记和注释
截图并不仅仅只是简单地保存屏幕内容,有时我们还需要添加标记和注释以便更好地表达意思。本段落将介绍如何在截图中添加标记和注释。
8.如何将截图粘贴到其他应用程序
有时候我们需要将截图粘贴到其他应用程序中,如Word文档、PowerPoint演示等。本段落将介绍如何将截图快速粘贴到其他应用程序中。
9.如何编辑截图
有时候截图并不能满足我们的需求,我们还需要对截图进行编辑。本段落将介绍一些简单易用的截图编辑工具,并演示如何利用这些工具来编辑截图。
10.截图的保存格式选择
截图保存的格式对于后续使用和分享非常重要,不同格式有不同的特点和用途。本段落将介绍常见的图片格式,并分析其特点和适用场景。
11.如何管理截图文件
频繁截图可能会导致大量的截图文件堆积,给后续查找和整理带来困扰。本段落将提供一些建议和方法,帮助读者更好地管理截图文件。
12.如何分享截图
有时候我们需要将截图分享给他人,以便交流和讨论。本段落将介绍如何快速分享截图,并推荐一些常用的截图分享平台。
13.截图的应用场景举例
截图在工作和学习中有着广泛的应用场景,如记录问题、制作教程、收集资料等。本段落将举例说明截图在不同场景下的应用。
14.常见问题解答
本段落将回答读者在使用过程中遇到的常见问题,并提供解决方案和建议。
15.结束语
全屏截图是现代生活和工作中必不可少的工具,掌握正确的快捷键和技巧对于提高工作和学习效率至关重要。希望本文能够帮助读者轻松实现全屏截图,并以此提高工作和学习效率。
通过本文的介绍,读者可以了解到不同操作系统下的笔记本全屏截图快捷键,以及如何使用第三方截图工具进行高级截图操作。同时,本文还介绍了如何截取特定区域的截图、添加标记和注释、编辑截图等技巧。希望读者能够根据自己的需求和习惯选择适合自己的截图方式,提高工作和学习的效率。