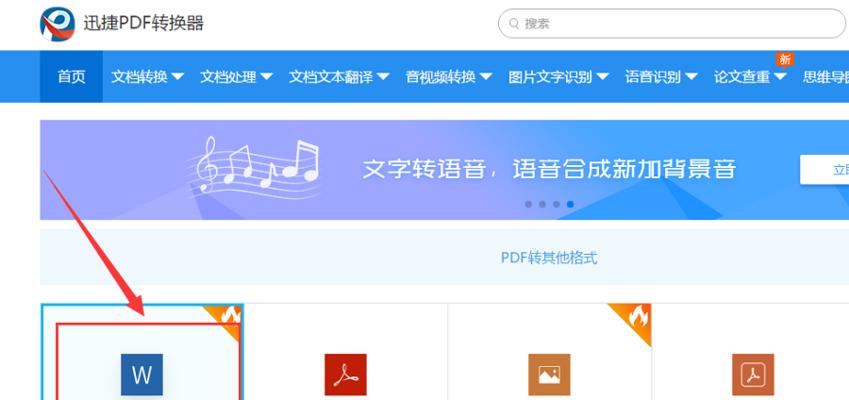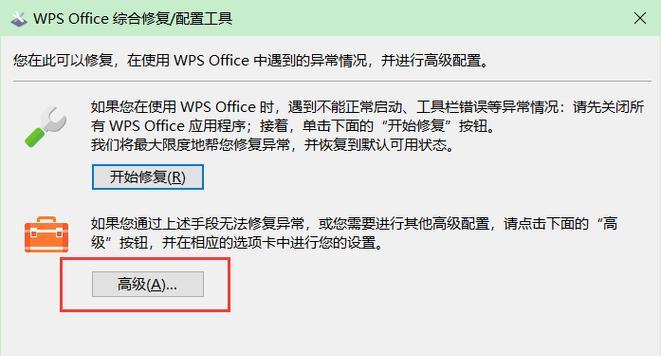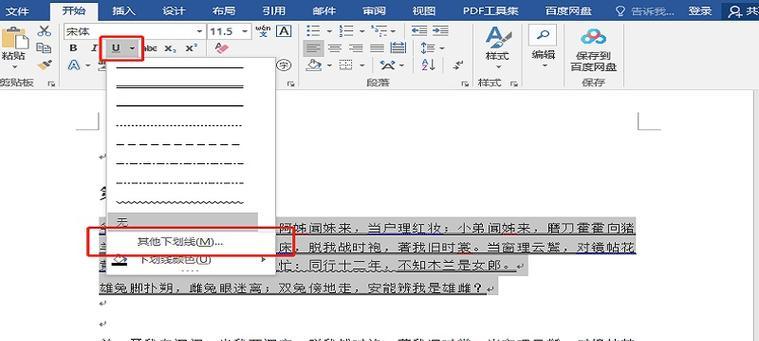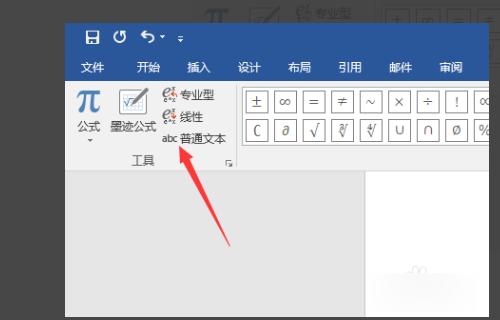在使用MicrosoftWord处理文档时,我们常常会在页面的顶端添加页眉来显示文档的相关信息。然而,有时候我们可能会意外地在页眉中看到一条横线,这不仅会影响文档的美观性,还可能干扰内容的阅读。本文将介绍如何使用快捷键来轻松去除Word页眉中的横线,帮助您优化文档的呈现效果。
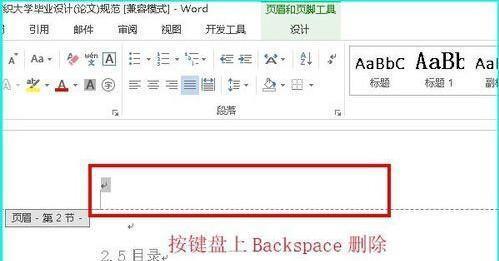
一:打开Word文档
双击打开您需要去除页眉横线的Word文档,确保进入编辑模式。
二:进入页眉编辑状态
在Word菜单栏中选择“插入”,然后点击“页眉”,即可进入页眉编辑状态。
三:选中横线
在页眉编辑状态下,鼠标点击横线上方任意位置,然后按住鼠标左键向下拖动,直到整条横线被选中。
四:使用快捷键删除
按下键盘上的“Delete”键,即可快速删除选中的横线。
五:保存文档
完成删除后,点击Word菜单栏中的“文件”,选择“保存”或按下快捷键“Ctrl+S”保存您的文档。
六:使用快捷键组合删除
除了直接按下“Delete”键删除横线外,您还可以使用快捷键组合“Ctrl+Shift+X”来删除选中的横线。
七:调整页眉高度
如果在删除横线后,页眉高度发生了变化,您可以将鼠标悬停在页眉的边界上,然后按住鼠标左键进行调整,以使页眉恢复到合适的高度。
八:隐藏页眉
如果您不需要显示页眉,可以在Word菜单栏中选择“视图”,然后取消勾选“页眉”,即可隐藏整个页眉部分。
九:删除全部页眉内容
如果您想彻底删除页眉内容,包括横线和其他元素,可以在页眉编辑状态下将鼠标选中整个页眉区域,然后按下“Delete”键删除全部内容。
十:重新设计页眉
如果您需要重新设计页眉,可以在页眉编辑状态下添加新的元素,如文字、图片、日期等,通过调整布局和样式来实现您想要的效果。
十一:使用模板
如果您希望更快速地设置和设计页眉,可以使用Word提供的模板功能,在“插入”菜单中选择“页眉”下的“页眉库”,选择适合您需求的模板进行应用。
十二:编辑页眉样式
如果您对页眉的样式不满意,可以在页眉编辑状态下选择横线的颜色、粗细等属性进行修改,以实现更加个性化的效果。
十三:保存并预览
在完成去除横线和调整页眉样式后,记得保存您的文档并进行预览,以确保页眉显示效果符合您的要求。
十四:反复尝试和调整
如果第一次尝试去除横线不成功,不要气馁!可以重新进入页眉编辑状态,按照前面的步骤再次尝试删除横线,并根据情况进行调整,直到达到理想的效果。
十五:
通过使用快捷键和相关操作,我们可以轻松地去除Word页眉中的横线,使文档呈现更加清晰和专业的外观。同时,我们也可以根据需要调整页眉的高度、样式和内容,以满足不同的文档需求。记住这些技巧,提升您在Word处理文档时的效率和质量。
Word中如何去掉页眉横线的方法及快捷键
在使用Word编写文档时,有时会出现烦人的页眉横线,影响文档的整洁度。本文将介绍一种简单的方法以及快捷键来去掉这些页眉横线,让您的文档更加美观整洁。
什么是页眉横线?
段落内容1:页眉横线是Word文档中页眉部分自动生成的一种装饰线条,通常位于页眉的底部。它可能是默认设置的,也可能是用户手动添加的。虽然有些人喜欢使用页眉横线来装饰文档,但对于某些情况下需要更加简洁的文档来说,去掉这些页眉横线是很必要的。
使用鼠标去掉页眉横线
段落内容2:要使用鼠标去掉页眉横线,首先需要打开Word文档,然后点击页面上方的“视图”选项卡,在“视图”选项卡中找到“页眉和页脚”组,在该组中点击“页眉”按钮,即可进入编辑页眉的状态。在页眉中找到横线的位置,点击鼠标左键并拖动即可删除。
使用快捷键去掉页眉横线
段落内容3:Word提供了一个快捷键的方式来去掉页眉横线,这样可以更加高效地完成任务。要使用快捷键去掉页眉横线,只需要同时按下键盘上的“Ctrl”和“Shift”键,并点击鼠标左键即可删除。
设置默认页眉格式
段落内容4:如果您在大多数情况下都不需要使用页眉横线,那么可以通过设置默认页眉格式来避免每次都手动删除横线。在Word中,点击“文件”选项卡,选择“选项”,在打开的对话框中选择“高级”选项卡,在“显示”部分中找到“显示文档内容”选项,将其中的“显示横线下划线”选项取消勾选即可。
批量去掉文档中的页眉横线
段落内容5:如果您需要批量去掉文档中的页眉横线,可以使用“查找和替换”功能。点击“开始”选项卡,在编辑组中找到“替换”按钮,或者直接按下“Ctrl+H”快捷键打开“查找和替换”对话框。在“查找”框中输入横线的格式,留空“替换”框,点击“全部替换”按钮即可一次性删除所有页眉横线。
注意事项:删除特定页眉横线
段落内容6:有时候,文档中可能存在多种样式的页眉横线,需要删除特定的横线。可以先通过鼠标选中特定的横线,然后使用删除键进行删除。如果有多个特定样式的横线需要删除,可以按住Ctrl键并依次点击每个要删除的横线,然后再按下删除键。
备份文档以防误操作
段落内容7:在进行页眉横线的删除操作之前,建议先备份您的文档。这是因为误操作可能导致文档内容的丢失或改变。通过备份文件,即使出现意外情况,您也可以轻松恢复原始状态。
重新插入页眉横线
段落内容8:如果您在删除页眉横线后需要重新插入,只需按照之前的操作步骤再次进入编辑页眉的状态,然后在适当的位置插入横线即可。
如何应对特殊情况下的页眉横线
段落内容9:在某些情况下,例如使用模板或特殊格式要求,可能需要保留特定样式的页眉横线。在这种情况下,您可以使用其他方法对这些特殊情况进行处理,例如调整页眉横线的样式或位置,以符合您的需求。
相关软件或在线工具推荐
段落内容10:除了使用Word内置的功能去掉页眉横线外,还有一些其他软件或在线工具也可以帮助您轻松处理这个问题。PDF转换工具可以将Word文档转换为PDF格式,以避免页眉横线显示;PDF编辑工具可以帮助您直接编辑文档中的页眉横线。
适用范围及版本说明
段落内容11:本文介绍的去掉页眉横线的方法适用于MicrosoftWord的多个版本,包括Word2007、Word2010、Word2013、Word2016等。具体操作步骤可能会略有不同,但基本原理是相同的。
常见问题及解决方法
段落内容12:在使用过程中,可能会遇到一些问题,例如无法去掉页眉横线或其他意外情况。如果遇到这些问题,可以尝试重新打开文档,重复之前的操作步骤,或者参考Word的帮助文档寻求解决方案。
如何快速恢复默认设置
段落内容13:如果您在修改页眉横线时出现问题,并且想要恢复到默认设置,只需进入“视图”选项卡,点击“页眉和页脚”组中的“页眉”按钮,然后选择“删除页眉”即可恢复到默认状态。
其他常用的页眉设置功能
段落内容14:除了去掉页眉横线,Word还提供了其他许多常用的页眉设置功能。您可以添加页码、日期、文档标题等内容到页眉中,以使文档更具有专业性和可读性。
段落内容15:通过本文的介绍,您现在应该知道如何去掉Word文档中的页眉横线了。无论是使用鼠标还是快捷键,都可以轻松完成这个任务。同时,我们也提醒您在进行任何修改之前备份文档,以防止意外情况的发生。希望本文对您有所帮助,让您的文档更加整洁美观。