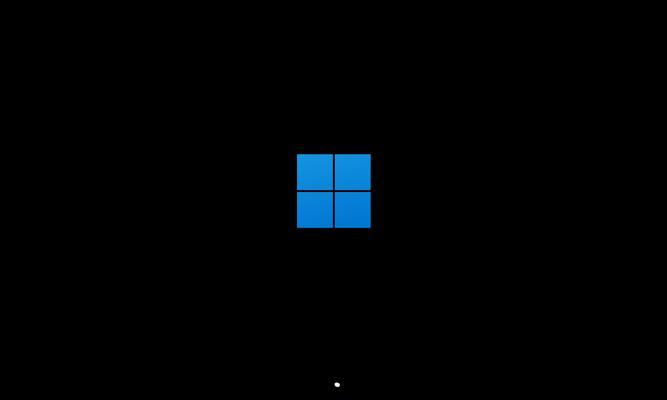在使用台式电脑的过程中,我们经常需要让电脑进入休眠状态以节省能源或保护电脑硬件。然而,每次都通过鼠标点击操作来实现休眠可能会有些繁琐。本文将介绍如何使用快捷键,让你的台式电脑更快速地进入休眠状态。
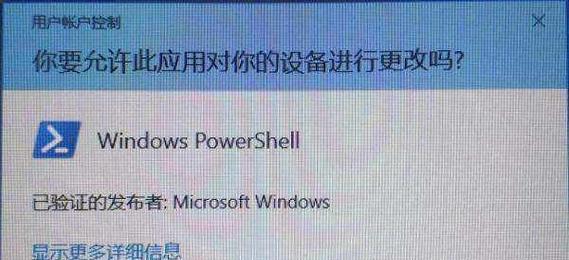
一、了解什么是休眠模式
二、快捷键基础知识
三、Windows操作系统的休眠快捷键
四、Mac操作系统的休眠快捷键
五、Linux操作系统的休眠快捷键
六、自定义台式电脑的休眠快捷键
七、使用快捷键锁定电脑屏幕
八、使用休眠快捷键避免数据丢失
九、如何在休眠模式下唤醒台式电脑
十、如何禁用休眠快捷键
十一、常见休眠问题及解决方案
十二、优化台式电脑休眠设置
十三、常见休眠快捷键使用技巧
十四、休眠模式和睡眠模式的区别
十五、利用休眠快捷键提高工作效率
一、了解什么是休眠模式
休眠模式是一种省电模式,将电脑的状态保存到硬盘中并关闭所有设备。当你再次唤醒电脑时,你会发现电脑回到了你离开之前的状态,可以立即继续工作。
二、快捷键基础知识
快捷键是一种在不打开菜单或工具栏的情况下执行特定操作的方式。通过掌握休眠快捷键,你可以轻松地将台式电脑进入休眠状态。
三、Windows操作系统的休眠快捷键
Windows系统中,常用的休眠快捷键是Win键+X键,然后按S键进入休眠模式。你也可以根据个人喜好设置自定义的快捷键。
四、Mac操作系统的休眠快捷键
Mac操作系统中,按下Control+Shift+Eject/Power键可以快速进入休眠模式。你还可以在系统设置中自定义休眠快捷键。
五、Linux操作系统的休眠快捷键
在Linux系统中,常用的休眠快捷键是Ctrl+Alt+L键。你也可以根据自己的需求自定义快捷键。
六、自定义台式电脑的休眠快捷键
如果以上系统默认的快捷键不符合你的使用习惯,你可以通过设置来自定义休眠快捷键,以更方便地控制电脑的休眠状态。
七、使用快捷键锁定电脑屏幕
除了进入休眠模式,你还可以使用快捷键锁定电脑屏幕。在Windows系统中,你可以按下Win键+L键即可实现屏幕锁定。
八、使用休眠快捷键避免数据丢失
在进行重要工作时,使用休眠快捷键可以避免数据丢失。及时将电脑进入休眠模式,可以保留当前的工作状态并确保不会因为突发情况导致数据丢失。
九、如何在休眠模式下唤醒台式电脑
当你需要唤醒台式电脑时,只需按下电源按钮或任意键盘按键即可。电脑会从休眠模式中恢复,并呈现出你离开之前的状态。
十、如何禁用休眠快捷键
如果你不希望使用休眠快捷键,你可以在系统设置中禁用它们。这样,在按下快捷键时将不会有任何反应。
十一、常见休眠问题及解决方案
有时候,电脑可能会出现无法进入休眠或唤醒失败的问题。你可以尝试通过更新驱动程序、清除不必要的文件或重新设置休眠选项来解决这些问题。
十二、优化台式电脑休眠设置
通过调整电脑的休眠设置,你可以进一步优化台式电脑的休眠模式,以达到更高效的节能效果和更快的唤醒速度。
十三、常见休眠快捷键使用技巧
在使用休眠快捷键时,你可以按住组合键一段时间来防止误操作,或者在设定时间后自动进入休眠模式。
十四、休眠模式和睡眠模式的区别
休眠模式和睡眠模式是两种不同的电源管理方式。休眠模式会将电脑状态保存到硬盘中,而睡眠模式则会将电脑进入低功耗状态。
十五、利用休眠快捷键提高工作效率
通过掌握休眠快捷键,你可以更快速地进入休眠模式,减少了等待时间,从而提高工作效率。
通过本文介绍的休眠快捷键,你可以轻松地让台式电脑进入休眠模式,省电、保护硬件。同时,你还可以根据个人需求自定义快捷键,提高工作效率。掌握这些技巧,让你的电脑休息更加便捷。
如何利用快捷键让台式电脑快速进入休眠模式
休眠模式是一种省电的电脑睡眠状态,它可以让我们在不使用电脑时,快速进入休眠状态,从而省电。那么如何通过快捷键快速进入台式电脑的休眠模式呢?本文将详细介绍如何设置和使用快捷键让台式电脑快速进入休眠模式。
1.设置快捷键的目的与意义
通过设置快捷键,我们可以快速地将台式电脑置于休眠模式,不仅方便省时,同时也可以节约电能,降低能源消耗。
2.打开电源选项设置
点击桌面右下角的电源图标,选择“电源选项”,进入电源和休眠设置页面。
3.选择休眠设置
在电源和休眠设置页面中,选择左侧的“选择电源按钮的操作”,然后点击“更改当前不可用的设置”。
4.启用“睡眠”和“休眠”
在更改当前不可用的设置页面中,勾选“睡眠”和“休眠”两个选项,点击“确定”保存设置。
5.创建自定义快捷键
返回电源和休眠设置页面,在左侧选择“更改计划设置”,然后点击“更改高级电源设置”。
6.打开电源按钮的高级设置
在高级电源设置页面中,找到“电源按钮和盖子”选项,展开该选项,并选择“按下电源按钮”的设置。
7.设置休眠快捷键
在按下电源按钮的设置中,点击“未设置”,弹出设置快捷键的对话框。
8.选择休眠快捷键组合
在设置快捷键对话框中,按下您想要设置的休眠快捷键组合,如Ctrl+Shift+H,然后点击“确定”保存设置。
9.快速进入休眠模式
现在,只需按下您所设置的休眠快捷键组合,即可快速将台式电脑置于休眠模式。
10.注意事项
请注意,不同品牌和型号的台式电脑可能在设置和使用快捷键时略有差异,请根据您的设备进行相应操作。
11.键盘故障处理
如果您的键盘出现故障,无法使用快捷键进入休眠模式,可以尝试在操作系统中使用鼠标来设置休眠快捷键。
12.快捷键冲突解决
如果您设置的快捷键与其他应用程序的快捷键冲突,您可以在设置界面中更改休眠快捷键组合,选择不与其他快捷键冲突的组合键。
13.休眠模式优势
相比于关机和睡眠模式,休眠模式具有更快的唤醒速度和更低的电能消耗,非常适合在短时间内暂时离开电脑使用。
14.节能环保意义
利用快捷键进入休眠模式,可以大幅度降低电脑的能耗,为环保事业贡献一份力量。
15.结束语
通过设置合适的快捷键,我们可以轻松地将台式电脑置于休眠模式,既方便省时,又能节约能源。希望本文提供的方法能帮助到您,让您的台式电脑更加智能、高效、环保。