其中快捷键更是提高工作效率的重要工具,Mac电脑以其优秀的操作系统和人性化的设计而备受用户青睐。助您更加地操作Mac电脑,本文将重点介绍Mac剪切快捷键的使用方法。
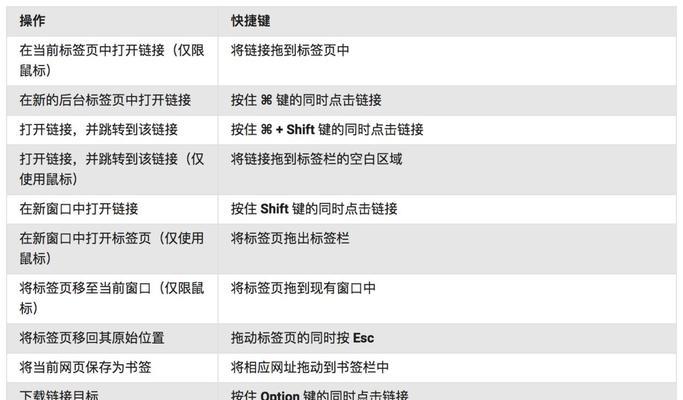
剪切文本内容——Ctrl+X
并将其移至剪贴板中,通过使用Ctrl+X快捷键,您可以轻松地剪切选中的文本内容。
剪切文件和文件夹——Cmd+X
Cmd+X是在Finder中剪切文件或文件夹的常用快捷键。按下Cmd+X即可将其剪切至剪贴板中、选中所需移动的文件或文件夹后。
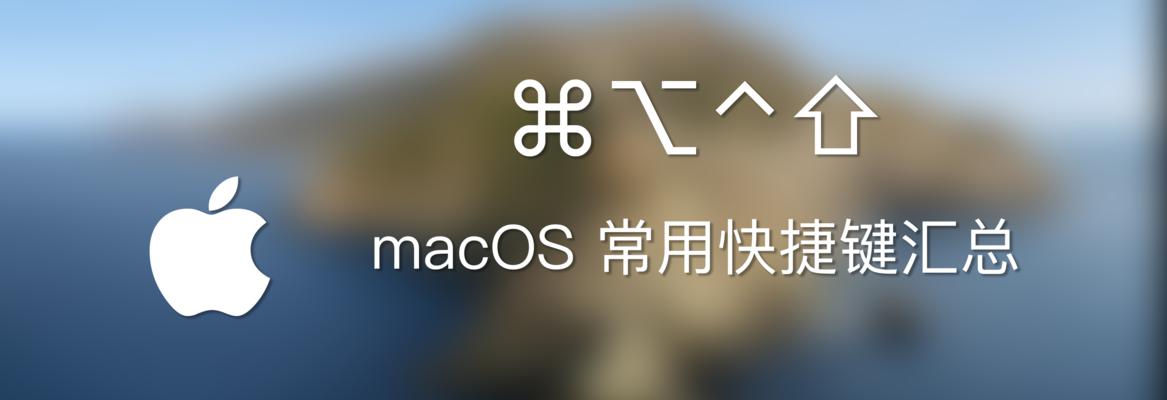
剪切图像——Cmd+X
您可以使用Cmd+X快捷键来剪切选中的图像、在图像编辑软件或浏览器中。以便您将其粘贴到其他位置、这个快捷方式将图像保存到剪贴板上。
在应用程序间剪切内容——Cmd+C、Cmd+V和Cmd+X
然后使用Cmd+V将其粘贴到目标应用程序中,使用Cmd+C复制文本或文件。则可以使用Cmd+X、如果您希望剪切而不是复制内容。
在同一应用程序中剪切内容——Cmd+Option+V
有时,我们希望在同一应用程序中将内容从一个位置移动到另一个位置。您可以在同一应用程序中剪切并粘贴内容、使用Cmd+Option+V快捷键。
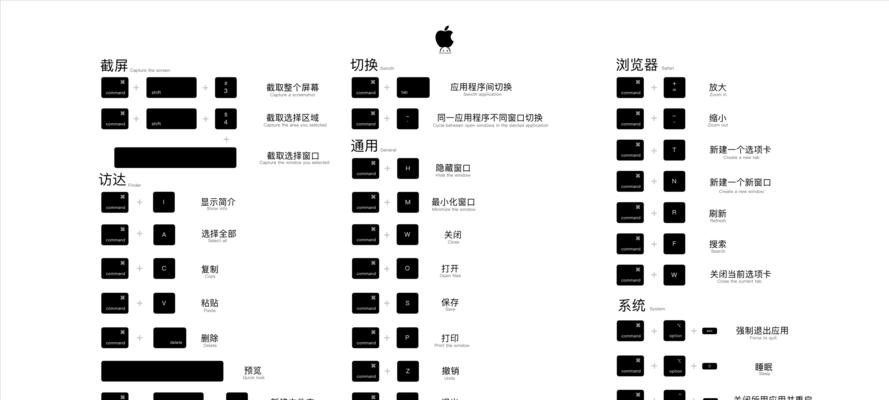
剪切整行文本——Cmd+Shift+X
可以使用Cmd+Shift+X,在文本编辑器中,如果您想快速剪切整行文本。这个快捷键会将整行文本剪切至剪贴板上。
剪切整段落——Cmd+Option+Shift+X
在某些应用程序中(如文字处理软件)您可能需要剪切整个段落而不是一行文本,。您可以使用Cmd+Option+Shift+X来剪切整个段落,这时。
剪切网页内容——Cmd+Shift+X
可以使用Cmd+Shift+X快捷键来将选定的内容剪切至剪贴板,当您需要在网页浏览器中剪切内容时。这对于收集信息或做笔记非常有用。
剪切多个文件或文件夹——Cmd+X
只需选中它们、如果您需要同时剪切多个文件或文件夹、然后按下Cmd+X即可。这使得文件管理变得更加。
剪切文件路径——Cmd+Option+C
有时,以便在其他应用程序中使用、我们需要将文件路径剪切至剪贴板。您可以将文件的完整路径剪切至剪贴板上,使用Cmd+Option+C快捷键。
剪切表格内容——Cmd+X
使用Cmd+X可以轻松剪切选定的表格内容、在表格处理软件中。Numbers等常见的表格应用程序、这个快捷键适用于Excel。
剪切画布内容——Cmd+Shift+X
Cmd+Shift+X是一个非常实用的快捷键,对于设计师或图片处理人员来说。并保存到剪贴板上,它可以快速剪切选中的画布内容。
精确剪切位置调整——Cmd+Option+V
可以使用Cmd+Option+V快捷键,如果您希望精确调整剪切的位置。允许您选择粘贴内容的位置,这将打开一个窗口。
将剪贴板内容清除——Cmd+Shift+V
有时候,我们希望清空剪贴板中的内容以便重新复制或剪切新的内容。您可以清除剪贴板中的内容,使用Cmd+Shift+V快捷键。
快速剪切快捷键小结
包括剪切文本、在应用程序间和同一应用程序内剪切内容等,本文介绍了Mac剪切快捷键的使用方法,图像,文件和文件夹。将极大地提高您在Mac电脑上的工作效率,掌握这些快捷键。并开始享受更的工作吧、记住这些快捷键!
