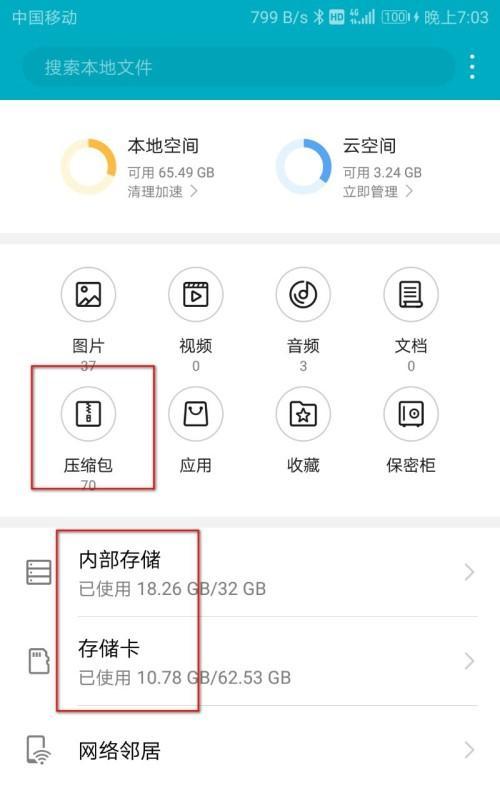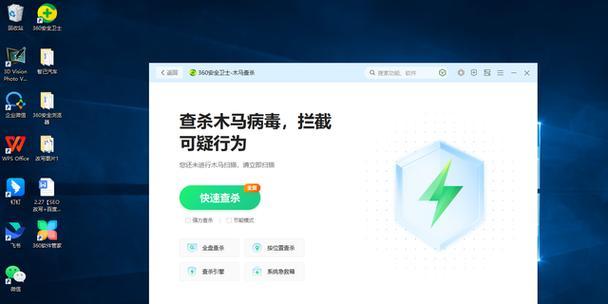在日常使用电脑时,我们经常会遇到开机后自动启动的软件,这些软件不仅会占用系统资源,还会延长开机时间。关闭开机自动运行软件对于提高计算机性能和使用体验非常重要。本文将详细介绍如何关闭开机自动运行软件,帮助读者简单操作,使开机更加流畅。
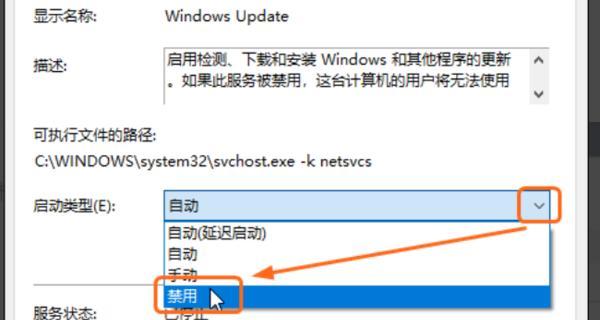
了解开机自动运行软件的意义与问题
开机自动运行软件是指在计算机启动过程中,随系统一起启动的一些应用程序。这些软件可以提供一些便利功能,例如即时通讯软件、杀毒软件等。然而,过多的开机自动运行软件会影响计算机启动速度,降低系统响应速度。
通过任务管理器关闭自启动项
在Windows系统中,通过任务管理器可以快速关闭开机自动运行软件。打开任务管理器后,在“启动”选项卡中找到要关闭的程序,右键点击选择“禁用”即可。
使用系统配置工具关闭自启动项
除了任务管理器外,Windows系统还提供了系统配置工具来关闭开机自动运行软件。按下Win+R快捷键打开“运行”对话框,输入“msconfig”后按回车键,选择“启动”选项卡,勾选要关闭的程序,点击“应用”按钮保存设置。
通过软件管理工具关闭自启动项
除了系统自带的工具外,还可以使用一些软件管理工具来关闭开机自动运行软件。CCleaner和Autoruns等工具都可以帮助用户管理开机自启动项,提供更多灵活的操作选项。
小心关闭关键性软件
在关闭开机自动运行软件时,要特别注意一些关键性软件,如杀毒软件、防火墙等。这些软件的自启动功能往往与计算机的安全性密切相关,不建议关闭。
清理无用的自启动项
随着时间的推移,我们常常会安装和卸载各种软件,导致开机自启动项变得混乱。定期清理无用的自启动项也是维护计算机性能的重要步骤。
避免无意间安装自启动软件
有些软件在安装过程中会默认勾选“开机自启动”,为了避免无意间安装这些自启动软件,我们在安装软件时要仔细查看每个安装界面,并取消不需要的选项。
优化开机自启动软件
对于一些必须开机自启动的软件,我们可以通过优化其设置来减少对系统资源的占用。将即时通讯软件的自启动设置为手动启动,仅在需要时再打开。
关闭开机自启动服务
除了关闭开机自动运行软件外,还可以通过关闭开机自启动服务来提高计算机性能。在Windows系统中,按下Win+R快捷键打开“运行”对话框,输入“services.msc”后按回车键,找到要关闭的服务,右键点击选择“停止”。
通过注册表编辑器关闭自启动项
对于高级用户来说,还可以通过注册表编辑器手动关闭开机自启动项。打开注册表编辑器后,依次展开"HKEY_CURRENT_USER\Software\Microsoft\Windows\CurrentVersion\Run"和"HKEY_LOCAL_MACHINE\SOFTWARE\Microsoft\Windows\CurrentVersion\Run"两个路径,找到要关闭的程序项,右键删除即可。
防止恶意软件设置自启动
一些恶意软件会通过设置自启动项来实现自身的传播和运行。为了防止恶意软件的设置,我们应该定期更新杀毒软件和防火墙,及时进行系统安全检查。
关注第三方软件安装包中的自启动项
在安装第三方软件时,我们应该特别关注安装包中是否包含自启动项。有些软件在默认安装过程中会默认勾选自启动项,我们需要手动取消选择。
与开机自启动项相关的性能优化
关闭开机自动运行软件不仅可以提高计算机的启动速度,还能减少计算机卡顿、蓝屏等问题的发生。优化开机自启动项是维护计算机性能的重要一环。
注意定期维护和清理
在关闭开机自动运行软件后,我们还应该定期进行维护和清理工作。清理垃圾文件、优化磁盘碎片、及时更新驱动程序等,都能进一步提高计算机的性能和稳定性。
通过上述方法,我们可以轻松关闭开机自动运行软件,提高计算机性能和使用体验。合理管理开机自启动项是维护计算机健康运行的重要步骤,希望本文的介绍能够对读者有所帮助。
关闭开机自动运行软件的方法
随着电脑使用的普及,很多软件都会默认开启开机自动运行功能,使得每次开机都会慢慢变得缓慢。但是,对于大多数用户来说,并不是所有的软件都需要在开机时自动启动。了解如何关闭开机自动运行软件成为了提高电脑使用效率的一项重要技巧。本文将为您介绍一些简单有效的方法来关闭开机自动运行软件,帮助您提升电脑的启动速度。
一:从任务管理器中禁用自启动程序
打开任务管理器,在“启动”选项卡中可以看到所有自启动的程序,通过右键点击需要关闭的程序,选择“禁用”即可阻止该程序在下次开机时自动启动。
二:使用系统配置工具关闭自启动程序
在Windows操作系统中,有一个内置的系统配置工具可以帮助用户管理启动项。打开“运行”对话框(Windows键+R),输入“msconfig”,点击“确定”打开系统配置工具,在“启动”选项卡中可以看到所有的自启动程序,通过取消勾选相应程序来关闭它们的自启动功能。
三:使用第三方软件管理自启动项
除了系统自带的工具外,还有一些第三方软件可以帮助用户管理自启动项。CCleaner和Autoruns等软件都提供了更为直观和详细的界面,可以让用户方便地禁用或删除不需要的自启动程序。
四:在软件设置中关闭自启动选项
有些软件在安装时会默认勾选开机自启动选项,用户可以在软件的设置中找到相应选项并取消勾选,从而关闭该软件的开机自启动功能。
五:通过注册表编辑器关闭自启动程序
使用注册表编辑器(运行对话框中输入“regedit”),打开注册表,找到“HKEY_CURRENT_USER\SOFTWARE\Microsoft\Windows\CurrentVersion\Run”或“HKEY_LOCAL_MACHINE\SOFTWARE\Microsoft\Windows\CurrentVersion\Run”键,删除其中不需要的自启动项即可。
六:使用安全软件扫描并关闭恶意的自启动程序
有些恶意软件会利用自启动功能在系统启动时自动运行,为了保护电脑安全,用户可以使用安全软件进行全面扫描,并将检测到的恶意自启动程序进行关闭或删除。
七:禁用不必要的系统服务
有些自启动程序实际上是系统服务,用户可以通过打开“服务”工具,找到并禁用那些不必要的系统服务,从而避免它们在开机时自动运行。
八:清理系统垃圾文件
系统中积累的大量垃圾文件也会拖慢开机速度,用户可以使用系统清理工具或第三方清理软件,定期清理系统垃圾文件,提高开机速度。
九:优化启动项顺序
通过优化启动项的顺序,可以使得重要的启动程序优先加载,提升开机速度。用户可以使用系统配置工具或第三方软件进行相应设置。
十:检查硬件驱动程序
一些过时或不兼容的硬件驱动程序也会影响开机速度,用户可以及时更新硬件驱动程序,确保其与操作系统兼容,并提高开机速度。
十一:减少开机启动项的数量
用户可以审查所有的开机启动项,仅保留那些必要的程序进行自启动,以减少开机时需要加载的程序数量,提高开机速度。
十二:定期清理系统注册表
系统注册表中的冗余和无效项也会拖慢开机速度,用户可以使用注册表清理工具或者定期备份和清理系统注册表,从而提高开机速度。
十三:检查磁盘状态和文件系统错误
磁盘状态异常或文件系统错误也会导致开机速度变慢,用户可以使用磁盘工具进行磁盘检查和修复,确保磁盘正常运行。
十四:升级硬件配置
如果用户经常使用一些资源要求较高的软件,可以考虑升级硬件配置,如增加内存、更换固态硬盘等,从而提高整体性能和开机速度。
十五:重装操作系统
如果以上方法都无法显著改善开机速度,用户还可以考虑重装操作系统,以清除系统中的各种垃圾和无用文件,重新建立一个干净、高效的操作环境。
关闭开机自动运行软件可以显著提升电脑的启动速度。本文介绍了多种方法来关闭开机自动运行软件,包括从任务管理器禁用、使用系统配置工具、第三方软件管理、在软件设置中关闭、通过注册表编辑器等。同时,还提供了一些优化电脑启动速度的技巧,如禁用不必要的系统服务、清理系统垃圾文件、优化启动项顺序等。希望读者通过本文的指导,能够轻松关闭不需要的开机自动运行软件,提升电脑的使用效率。