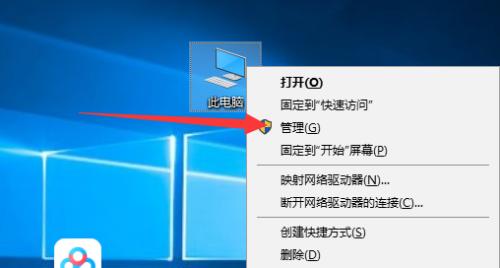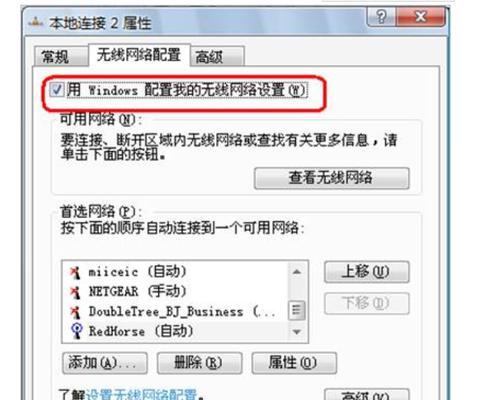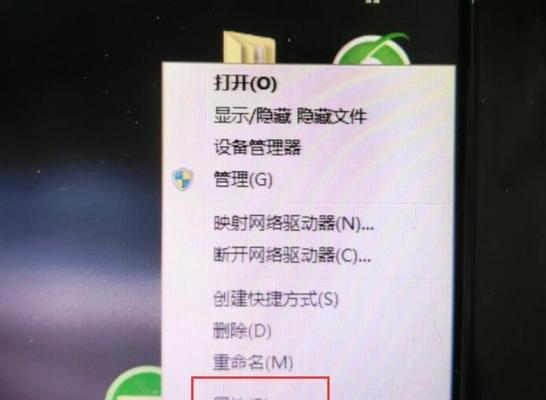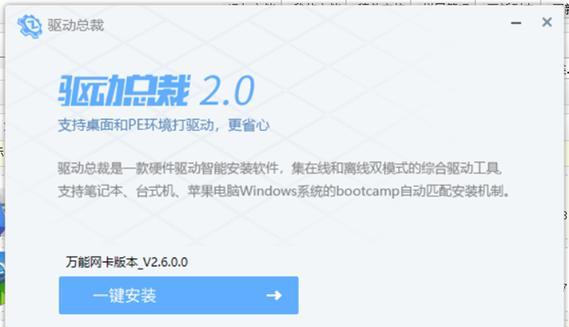台式电脑是我们日常生活和工作中常用的设备之一,而网卡作为台式电脑的重要组件,决定了网络连接的稳定性和传输速度。然而,有时候我们可能会遇到网卡驱动缺失或过期的情况,这时候我们需要及时安装新的网卡驱动来解决问题。本文将详细介绍如何安装台式电脑的网卡驱动,让你的网络连接更加稳定和快速。
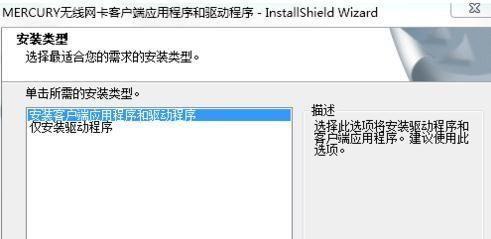
检查当前网卡驱动版本
在开始安装新的网卡驱动之前,我们首先需要了解当前的网卡驱动版本。打开“设备管理器”,展开“网络适配器”选项,找到你的网卡型号并右键点击,选择“属性”。在属性窗口中选择“驱动程序”选项,可以看到当前的驱动版本号。
下载适合的网卡驱动程序
在安装网卡驱动之前,我们需要确保下载到适合你的网卡型号和操作系统的驱动程序。可以通过进入台式电脑的制造商官方网站或者网卡制造商的官方网站,在支持区域找到相应的驱动程序并下载到本地。
备份当前的网卡驱动
在安装新的网卡驱动之前,为了避免意外情况,建议先备份当前的网卡驱动。可以使用第三方软件或者直接复制驱动文件到其他位置,以备将来需要还原的情况。
卸载旧的网卡驱动
在安装新的网卡驱动之前,我们需要先将旧的网卡驱动卸载掉。打开“设备管理器”,展开“网络适配器”选项,找到你的网卡型号并右键点击,选择“卸载设备”。在弹出的对话框中选择“删除驱动程序软件”并点击确定。
安装新的网卡驱动
双击下载好的新的网卡驱动程序,按照提示进行安装。通常情况下,只需要点击“下一步”直到安装完成即可。在安装过程中,请确保不要关闭安装窗口或者拔掉网卡设备。
重新启动电脑
在安装完新的网卡驱动之后,建议重新启动电脑以使驱动程序生效。在重新启动之前,确保保存好所有的工作。
检查驱动是否安装成功
重新启动电脑后,我们需要检查新的网卡驱动是否安装成功。可以通过打开“设备管理器”再次找到你的网卡型号并右键点击,选择“属性”。在属性窗口中选择“驱动程序”选项,可以看到新的驱动版本号。
更新操作系统
有时候,安装新的网卡驱动之后仍然会遇到网络连接问题。这时候,我们可以尝试更新操作系统来解决问题。打开“设置”菜单,选择“更新与安全”选项,在“Windows更新”中点击“检查更新”按钮来查找并安装最新的系统更新。
修复网络连接问题
如果安装新的网卡驱动之后仍然遇到网络连接问题,我们可以尝试修复网络连接。打开“控制面板”,选择“网络和Internet”选项,点击“网络和共享中心”,在左侧导航栏中选择“更改适配器设置”。找到你的网络连接,右键点击并选择“修复”,按照提示进行操作。
联系技术支持
如果以上方法都不能解决你的网络连接问题,建议联系台式电脑制造商或者网卡制造商的技术支持团队寻求帮助。他们将根据你的具体情况提供进一步的解决方案。
查找其他驱动更新工具
除了以上方法,还可以尝试使用驱动更新工具来自动更新你的网卡驱动。这些工具能够扫描并检测你电脑中过期的驱动程序,并提供下载和安装新的驱动程序的功能。
避免非官方驱动
在安装网卡驱动时,应该避免下载和安装非官方的驱动程序。这些非官方驱动可能存在安全隐患,并且不保证能够正常工作。
定期检查驱动更新
为了保持台式电脑的网络连接稳定和快速,建议定期检查并更新你的网卡驱动。可以通过设置系统自动更新或者定期手动检查更新来实现。
保持网络连接稳定
除了安装和更新网卡驱动,我们还可以采取其他措施来保持网络连接的稳定。比如,确保台式电脑与无线路由器之间的距离适中,避免干扰设备的存在,优化无线信号等。
通过以上步骤,你可以轻松地安装台式电脑的网卡驱动,从而获得稳定和快速的网络连接。记住定期检查和更新驱动程序,并采取其他措施来保持网络连接的稳定。如果遇到问题,不妨寻求技术支持的帮助,他们会给予专业的指导和解决方案。
简单步骤教你安装最新台式电脑网卡驱动
在使用台式电脑时,网卡驱动是一个非常重要的组件,它可以帮助电脑与网络连接。然而,有时我们可能会遇到网卡驱动丢失或者需要更新的情况。本文将详细介绍如何安装最新的台式电脑网卡驱动,以确保您的电脑可以正常连接到网络。
确认当前网卡型号和操作系统版本
前往制造商官网下载最新的网卡驱动程序
解压缩下载的网卡驱动文件
打开设备管理器,找到网卡驱动
右键点击网卡驱动,选择"更新驱动程序"
选择手动更新网卡驱动程序
选择从计算机中选择驱动程序
浏览并选择之前解压缩的网卡驱动文件夹
安装网卡驱动程序
等待网卡驱动程序安装完成
检查驱动程序是否成功安装
检查网络连接是否正常
重启电脑
检查是否存在其他驱动问题
安装台式电脑网卡驱动是确保电脑可以正常连接到网络的重要步骤。通过确认当前的网卡型号和操作系统版本,前往制造商官网下载最新的网卡驱动程序,以及按照一系列步骤进行安装,我们可以轻松地完成这个过程。在安装完成后,我们还应该检查驱动程序是否成功安装,并确保网络连接正常。如果存在其他驱动问题,我们也应该及时解决。通过这些步骤,您可以轻松地安装台式电脑网卡驱动,并保持网络连接的稳定性。