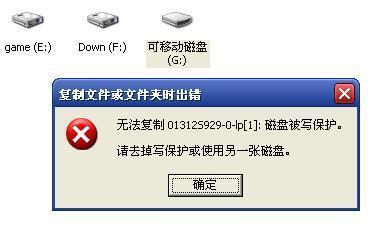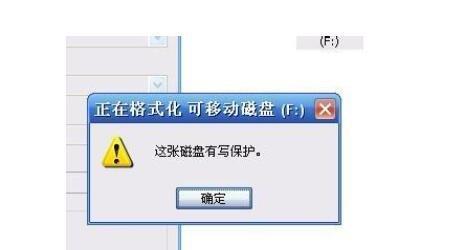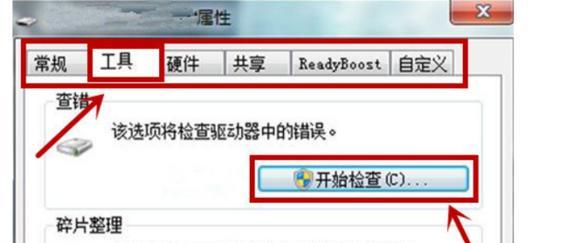在电脑系统出现故障或需要安装新的操作系统时,使用U盘启动是一个常见的解决方案。然而,很多人不清楚如何进入U盘启动界面,本文将为您详细介绍各个品牌电脑进入U盘启动的快捷键,帮助您轻松解决系统故障。

惠普电脑(HP):ESC键
当您的惠普电脑开机时,按下ESC键即可进入引导菜单界面,选择U盘启动选项。
联想电脑(Lenovo):F12键
对于联想电脑用户,按下F12键可以直接进入启动菜单,选择U盘启动选项。
戴尔电脑(Dell):F12键或F2键
戴尔电脑通常使用F12键来进入启动菜单,选择U盘启动。部分旧型号的戴尔电脑可能需要按下F2键进入BIOS设置,从中选择U盘启动。
华硕电脑(ASUS):ESC键或F8键
华硕电脑用户可以尝试按下ESC键或F8键进入引导菜单,选择U盘启动。
宏碁电脑(Acer):F12键
宏碁电脑用户按下F12键即可进入启动菜单,选择U盘启动选项。
苹果电脑(Apple):Option键
苹果电脑用户需要按住Option键,然后开机,进入引导菜单界面,选择U盘启动。
索尼电脑(Sony):Assist键
索尼电脑用户按下Assist键(通常位于键盘右上角),即可进入引导菜单界面,选择U盘启动。
神舟电脑(Hasee):F12键
神舟电脑用户按下F12键即可进入启动菜单,选择U盘启动。
微星电脑(MSI):F11键
微星电脑用户按下F11键即可进入启动菜单,选择U盘启动。
华为电脑(Huawei):F12键
华为电脑用户可以尝试按下F12键进入启动菜单,选择U盘启动。
雷蛇电脑(Razer):F12键或DEL键
雷蛇电脑通常使用F12键进入启动菜单,选择U盘启动。部分机型可能需要按下DEL键进入BIOS设置,从中选择U盘启动。
三星电脑(Samsung):F10键或ESC键
三星电脑用户可以尝试按下F10键或ESC键进入启动菜单,选择U盘启动。
海尔电脑(Haier):F12键
海尔电脑用户按下F12键即可进入启动菜单,选择U盘启动。
方正电脑(Founder):F12键
方正电脑用户按下F12键即可进入启动菜单,选择U盘启动。
通过本文的介绍,我们了解了各个品牌电脑进入U盘启动的快捷键。在遇到系统故障或需要安装新系统时,按照相应的快捷键即可轻松解决问题。希望这些信息对您有所帮助!
U盘启动,快速进入系统
在日常使用电脑的过程中,有时我们需要进入系统进行一些特殊操作或者修复工作,此时使用U盘启动成为了一种高效便捷的选择。本文将介绍如何通过按键技巧快速进入系统。
一:什么是U盘启动?
U盘启动是指将操作系统安装在U盘上,通过重启电脑并按下特定按键,从U盘中加载系统并进入系统运行。
二:为什么选择U盘启动?
选择U盘启动的好处在于可以避免对电脑硬盘进行任何更改,同时也能够便捷地携带系统和个人数据。
三:选择合适的U盘
在进行U盘启动前,我们需要选择容量适中、性能较好的U盘,并确保其没有损坏或者病毒感染的问题。
四:制作U盘启动盘
通过使用专门的软件或者操作系统自带的工具,我们可以将操作系统镜像文件写入U盘中,制作成U盘启动盘。
五:进入BIOS设置
在启动电脑时,按下特定的按键(通常是Del、F2或者F12)进入BIOS设置界面,以修改启动顺序为U盘优先。
六:选择U盘启动
在BIOS设置界面中,找到“Boot”选项,并选择U盘作为第一启动设备,保存设置并重启电脑。
七:按下启动按键
在电脑重新启动后,当出现提示时按下启动按键(通常是F8、F9或者F12),进入系统选择界面。
八:选择U盘启动项
在系统选择界面中,通过上下方向键选择U盘启动项,并按下回车键确认选择。
九:等待系统加载
系统开始加载后,我们需要耐心等待一段时间,直至系统完全加载并进入系统桌面。
十:进行操作或修复
一旦成功进入系统桌面,我们可以进行各种操作或者修复工作,如安装驱动程序、修复系统错误等。
十一:保存操作或修复结果
在操作或修复完成后,及时保存相关设置和文件,并进行必要的重启操作,以确保修改的有效性。
十二:退出U盘启动
重启电脑后,在BIOS设置界面中将启动顺序改回原来的设置,将U盘移除,并保存设置。
十三:妥善保管U盘
U盘启动后,我们需要妥善保管好U盘,避免损坏或者遗失,以确保下次使用时的顺利进行。
十四:注意事项
在进行U盘启动前,我们需要注意操作过程中可能出现的问题,如U盘被病毒感染、电脑硬件不兼容等。
十五:
通过掌握正确的按键技巧,我们可以轻松地利用U盘启动进入系统,以提高工作效率和解决问题的便捷性。
U盘启动成为了进入系统的一种快速有效的方法,通过正确选择U盘、制作U盘启动盘、进入BIOS设置和按下启动按键等步骤,我们可以轻松地实现U盘启动,并进行各种操作或修复工作。在使用过程中需要注意相关注意事项,并妥善保管好U盘。希望本文能够帮助读者更好地掌握U盘启动技巧,提升工作效率。