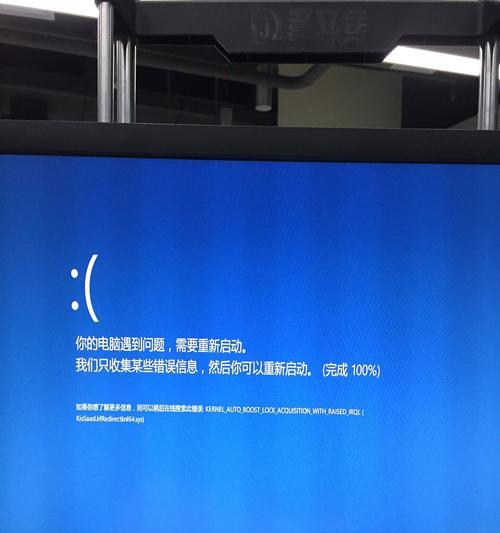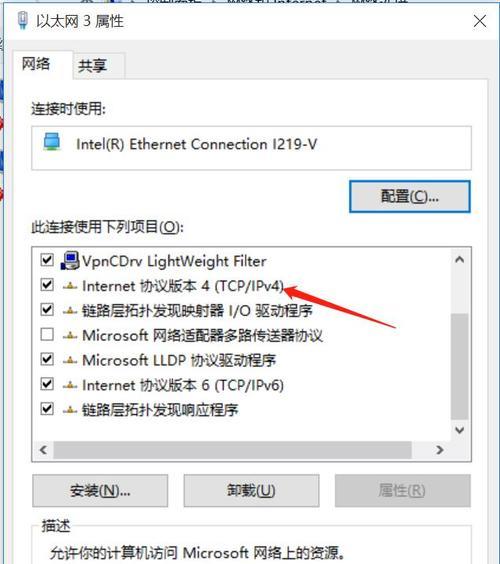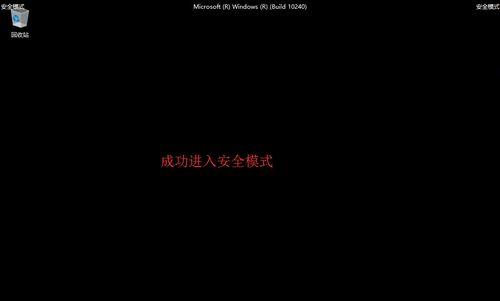自动更新是Windows操作系统中一项非常重要的功能,它可以确保系统的安全性和稳定性。然而,有时候我们可能并不希望系统在不经过我们同意的情况下进行更新,特别是在一些特殊情况下,如网络带宽受限、电脑性能不足等。本文将介绍如何彻底关闭Win10的自动更新系统,以解决这一问题。
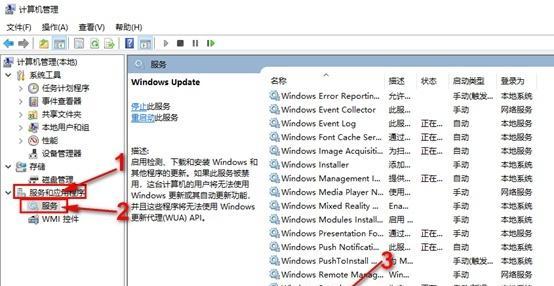
禁用Windows更新服务
1.1停止Windows更新服务
1.2禁用Windows更新服务
设置网络连接为计量连接
2.1打开网络和互联网设置
2.2选择活动连接
2.3设置为计量连接
使用组策略编辑器
3.1打开组策略编辑器
3.2定位到Windows更新设置
3.3禁用自动更新
修改注册表设置
4.1打开注册表编辑器
4.2定位到Windows更新设置
4.3修改相关注册表键值
使用专业工具进行设置
5.1下载并安装专业工具
5.2打开工具并定位到自动更新设置
5.3关闭自动更新选项
设置活动时间段
6.1打开设置应用
6.2选择更新和安全
6.3设置活动时间段
暂时禁用Windows更新
7.1打开服务管理器
7.2定位到Windows更新服务
7.3暂时禁用服务
使用WindowsUpdate隐藏工具
8.1下载并安装隐藏工具
8.2打开工具并选择隐藏更新
8.3隐藏不需要的更新
使用第三方软件管理更新
9.1下载并安装第三方软件
9.2打开软件并进行设置
9.3禁用自动更新功能
设置连接为“有限制的连接”
10.1打开网络和互联网设置
10.2选择Wi-Fi或以太网连接
10.3设置为“有限制的连接”
使用WindowsUpdate阻止工具
11.1下载并安装阻止工具
11.2打开工具并选择阻止自动更新
11.3保存设置并关闭工具
使用命令提示符禁用自动更新
12.1打开命令提示符
12.2输入命令并执行
12.3验证自动更新已禁用
设置组策略以阻止自动更新
13.1打开组策略编辑器
13.2定位到Windows更新设置
13.3配置组策略以阻止自动更新
使用WindowsUpdate禁用工具
14.1下载并安装禁用工具
14.2打开工具并选择禁用自动更新
14.3保存设置并关闭工具
通过以上的方法,我们可以彻底关闭Win10的自动更新系统,从而避免在不方便的时候系统自动进行更新所带来的困扰。选择适合自己的方法,并按照步骤进行设置,我们可以轻松掌握如何关闭自动更新功能,提升操作系统的灵活性和稳定性。
停用Win10系统自动更新
自动更新是Windows10系统的一项重要功能,它可以为用户带来更好的系统性能和安全保障。然而,有时候自动更新也会给用户带来不便,比如在关键时刻弹出更新提示、占用网络带宽等。如果您希望完全掌控系统更新的时间和方式,彻底关闭Win10自动更新是一个不错的选择。本文将介绍如何通过简单的步骤停用Win10系统的自动更新功能,以便您可以更自主地管理和操作您的系统。
一、禁用WindowsUpdate服务
通过禁用WindowsUpdate服务,可以达到停止Win10系统自动更新的目的。下面是具体操作步骤:
1.打开“运行”对话框,输入“services.msc”后回车。
2.在“服务”窗口中找到“WindowsUpdate”服务。
3.右键点击“WindowsUpdate”服务,选择“属性”。
4.在“属性”窗口中将“启动类型”改为“禁用”,并点击“确定”。
二、阻止WindowsUpdate关机更新
有时候,在关机或重启时会出现突然的更新提示,为了避免这种情况的发生,您可以进行以下操作:
1.打开“运行”对话框,输入“gpedit.msc”后回车。
2.在“本地组策略编辑器”中找到“计算机配置”→“管理模板”→“Windows组件”→“WindowsUpdate”。
3.右侧窗口中找到“阻止自动重新启动以完成计划的安装程序”。
4.双击该选项,在弹出的窗口中选择“已启用”,然后点击“确定”。
三、使用组策略编辑器阻止更新安装驱动程序
有时候Win10系统会自动更新硬件驱动程序,为了避免这种情况的发生,可以按照以下步骤进行操作:
1.打开“运行”对话框,输入“gpedit.msc”后回车。
2.在“本地组策略编辑器”中找到“计算机配置”→“管理模板”→“Windows组件”→“WindowsUpdate”。
3.右侧窗口中找到“不允许在Windows更新中搜索驱动程序”。
4.双击该选项,在弹出的窗口中选择“已启用”,然后点击“确定”。
四、设置为仅限WiFi网络下载更新
如果您希望仅在连接WiFi网络时才进行系统更新,可以按照以下步骤进行设置:
1.打开“设置”窗口,选择“更新和安全”。
2.在左侧菜单中选择“WindowsUpdate”。
3.在右侧窗口中找到“高级选项”,点击进入。
4.在“WiFi网络下下载的设定”中,选择“仅限WiFi”。
五、使用专用工具停用Win10自动更新
除了以上操作,还有一些第三方工具可以帮助您完全关闭Win10系统的自动更新。您可以通过搜索引擎查找并下载适合您的工具进行使用。
六、重启计算机以应用设置更改
完成以上设置后,为了使设置生效,需要重启计算机。请确保在进行重启前保存好所有未保存的工作,并关闭所有应用程序。
七、确认自动更新已彻底关闭
重启计算机后,您可以通过以下步骤确认自动更新已经彻底关闭:
1.打开“设置”窗口,选择“更新和安全”。
2.在左侧菜单中选择“WindowsUpdate”。
3.在右侧窗口中查看是否有更新提示,如果没有,则表示自动更新已成功关闭。
八、及时手动检查系统更新
虽然您已经关闭了自动更新功能,但为了及时获得系统的安全补丁和更新,建议定期手动检查系统更新。可以通过以下步骤进行操作:
1.打开“设置”窗口,选择“更新和安全”。
2.在左侧菜单中选择“WindowsUpdate”。
3.在右侧窗口中点击“检查更新”按钮。
九、重新启用WindowsUpdate服务(如有需要)
如果您在后续使用过程中发现需要进行系统更新,可以重新启用WindowsUpdate服务。具体操作步骤如下:
1.打开“运行”对话框,输入“services.msc”后回车。
2.在“服务”窗口中找到“WindowsUpdate”服务。
3.右键点击“WindowsUpdate”服务,选择“属性”。
4.在“属性”窗口中将“启动类型”改为“自动”,并点击“确定”。
十、定期备份重要数据
无论系统是否自动更新,定期备份重要数据是保障数据安全的重要手段。建议定期备份重要的文件和数据,以免因意外情况造成数据丢失。
十一、注意系统安全与稳定性
关闭自动更新意味着您需要自行负责系统的安全和稳定性。请确保您定期更新防病毒软件、防火墙等安全工具,并及时处理系统中的漏洞问题。
十二、了解系统更新的重要性
尽管关闭自动更新可以减少不必要的干扰,但系统更新仍然是保障系统安全和性能的重要手段。请了解系统更新的重要性,并根据实际情况灵活选择是否进行更新。
十三、与官方渠道保持联系
即使关闭了自动更新,您仍然可以通过官方渠道获得系统更新的相关信息。请定期关注官方网站或社交媒体,以便了解最新的系统更新和安全补丁。
十四、了解不同版本系统的特性
不同版本的Win10系统可能会有不同的自动更新设置。请确保您了解您使用的Win10版本的自动更新特性,并根据实际情况进行相应的设置。
十五、结论
通过禁用WindowsUpdate服务、阻止关机更新、阻止更新安装驱动程序、仅限WiFi网络下载更新以及使用专用工具等方法,您可以彻底关闭Win10系统的自动更新功能。但需要注意的是,在关闭自动更新的同时,请注意系统的安全性和稳定性,并定期手动检查系统更新以保障系统的正常运行。