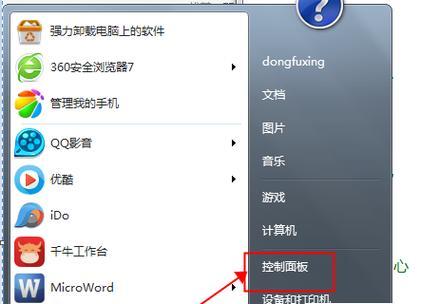现如今,无线网络已成为人们生活中必不可少的一部分。然而,在使用Windows7操作系统的时候,很多用户可能会遇到WiFi连接问题。本文将为大家提供一个简单的教程,帮助大家快速、顺利地设置并连接WiFi。
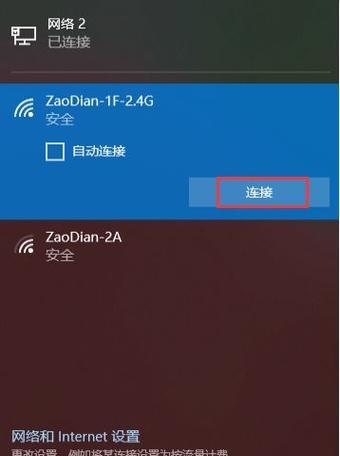
1.检查无线网络适配器状态
我们需要检查一下电脑的无线网络适配器是否正常工作。点击开始按钮,在搜索框中输入“设备管理器”,打开设备管理器窗口。在设备管理器中找到“网络适配器”选项,展开该选项,并查找显示为“无线适配器”的设备。
2.更新无线网络适配器驱动程序
如果发现无线适配器有感叹号或问号的标记,说明驱动程序可能已过期或损坏,需要更新驱动程序。右键点击该设备,选择“更新驱动程序软件”,然后选择“自动搜索更新驱动程序软件”。
3.打开并搜索WiFi信号
确保无线适配器正常工作后,接下来我们需要打开WiFi功能并搜索可用的WiFi信号。点击系统托盘中的网络图标,选择“打开网络和共享中心”,然后点击“管理无线网络”选项。
4.添加新的WiFi网络
在“管理无线网络”窗口中,点击“添加”按钮。然后在弹出的窗口中输入WiFi网络的名称,选择网络安全类型,并输入密码(如果有)。最后点击“下一步”按钮。
5.设置连接属性
在下一步中,我们需要设置连接属性。选择“连接到此网络需要以下项目”选项,并勾选“连接即可使用此网络”和“为所有用户保存此网络的凭据”选项。然后点击“下一步”。
6.完成WiFi设置
在最后一步中,点击“完成”按钮完成WiFi设置。此时,Windows7会自动连接到所选的WiFi网络,并将其设置为首选网络。现在,您可以尽情享受无线网络带来的便利了。
7.遇到WiFi连接问题怎么办?
如果在连接WiFi时遇到问题,您可以尝试以下解决方法:检查WiFi密码是否正确、重启无线路由器、重新启动电脑、禁用并重新启用无线适配器、更新操作系统等。
8.如何删除已保存的WiFi网络?
如果您想删除已保存的WiFi网络,可以打开“管理无线网络”窗口,右键点击要删除的网络,选择“从列表中删除”。
9.WiFi信号弱如何加强?
如果您的WiFi信号弱,您可以尝试以下方法加强信号:将无线路由器放置在较高位置、远离干扰源、更换无线网络信号增强器等。
10.如何保护无线网络安全?
为了保护无线网络安全,您可以采取以下措施:更改默认的WiFi密码、启用网络加密(如WPA2)等。
11.如何自动连接WiFi网络?
如果您想让Windows7自动连接WiFi网络,可以打开“管理无线网络”窗口,右键点击要自动连接的网络,选择“属性”,然后勾选“自动连接”。
12.WiFi网络连接频繁断开怎么解决?
如果您的WiFi网络频繁断开连接,您可以尝试以下解决方法:更新无线适配器驱动程序、更改无线信道、更换无线路由器等。
13.如何查看WiFi连接状态?
要查看当前的WiFi连接状态,可以点击系统托盘中的网络图标。如果成功连接到WiFi网络,会显示“已连接”状态;否则,会显示“未连接”。
14.如何切换WiFi网络?
如果您需要切换到其他WiFi网络,可以点击系统托盘中的网络图标,然后选择要连接的WiFi网络。稍等片刻,Windows7会自动切换到所选的网络。
15.
通过本文的教程,我们了解了在Windows7操作系统上设置和连接WiFi网络的详细步骤。只要按照这些步骤操作,就可以顺利地连接到所需的无线网络,享受快速、便捷的上网体验。
Win7连接WiFi设置指南
在现代社会,无线网络已经成为人们生活中不可或缺的一部分。对于使用Windows7操作系统的用户来说,连接WiFi是必不可少的一项技能。然而,对于一些初次接触WiFi网络的用户来说,可能会遇到一些困惑和难题。本文将以Win7连接WiFi为主题,详细介绍Win7连接WiFi的设置步骤和注意事项,帮助读者顺利连接无线网络。
1.查看网络适配器状态
通过“控制面板”-“网络和共享中心”-“更改适配器设置”查看网络适配器的状态,确保无线网络适配器已启用。
2.打开网络和共享中心
点击电脑右下角的无线网络图标,在弹出的菜单中选择“打开网络和共享中心”,进入网络设置界面。
3.创建新的无线网络连接
在网络和共享中心界面点击“设置新的连接或网络”,选择“连接到互联网”并点击下一步,然后选择“设置无线网络”。
4.扫描可用的WiFi网络
在设置无线网络界面,点击“扫描”按钮,系统将自动搜索可用的WiFi网络,并列出结果。
5.选择要连接的WiFi网络
从扫描结果中选择要连接的WiFi网络,点击“连接”按钮,进入连接设置界面。
6.输入WiFi网络密码
如果WiFi网络已设置密码保护,需要在连接设置界面输入密码。确保密码正确无误后,点击“下一步”。
7.设置网络位置类型
根据网络的性质选择适当的网络位置类型,一般家庭和办公场所选择“家庭网络”或“工作网络”,公共场所选择“公用网络”。
8.完成无线网络连接设置
点击“完成”按钮,系统将保存无线网络连接设置,并自动连接到选定的WiFi网络。
9.遇到连接问题时的排查方法
如果无法正常连接到WiFi网络,可以通过检查路由器设置、重启设备和更新驱动程序等方法进行故障排查。
10.管理已保存的无线网络
在网络和共享中心中,点击“管理无线网络”,可以查看和管理已保存的无线网络连接信息。
11.忘记已保存的WiFi网络
在管理无线网络界面中,选择要忘记的WiFi网络,点击右键选择“删除网络”,即可从保存列表中移除该WiFi网络。
12.共享无线网络连接
如果需要将Win7设备的无线网络连接共享给其他设备,可以在网络和共享中心中点击“更改适配器设置”-“右键点击WiFi适配器”-“属性”-“共享”进行设置。
13.保护无线网络安全
在连接WiFi网络时,应注意网络的安全性,选择使用强密码、启用网络加密和关闭公用文件夹共享等措施来保护无线网络的安全。
14.更新无线网络适配器驱动程序
定期更新无线网络适配器驱动程序,可以提高无线连接的稳定性和速度,确保使用最新的驱动程序功能。
15.随时连接WiFi网络,享受便捷的上网体验
通过上述步骤正确设置和连接WiFi网络后,你将能够随时随地享受无线网络带来的便捷上网体验。
Win7连接WiFi并不复杂,只需要按照一定的步骤进行设置即可。本文从查看网络适配器状态、创建新的无线网络连接、输入密码、设置网络位置类型等方面详细介绍了Win7连接WiFi的步骤和注意事项。通过正确设置和连接WiFi网络,读者将能够随时随地享受无线网络的便利。