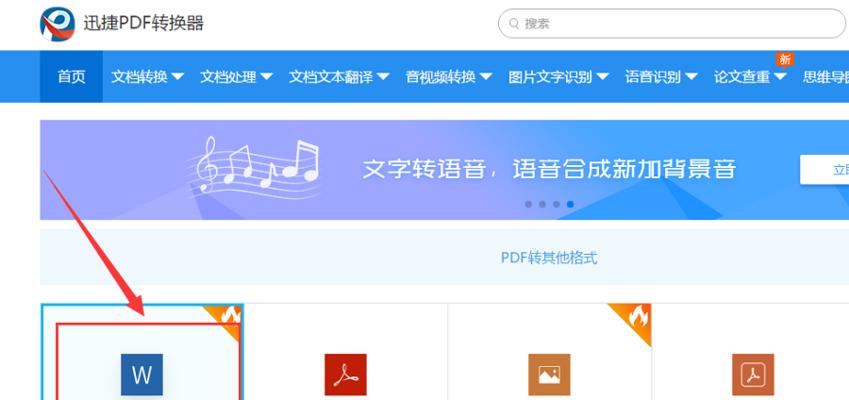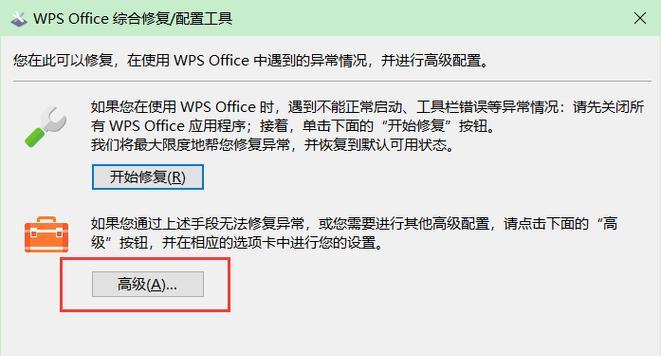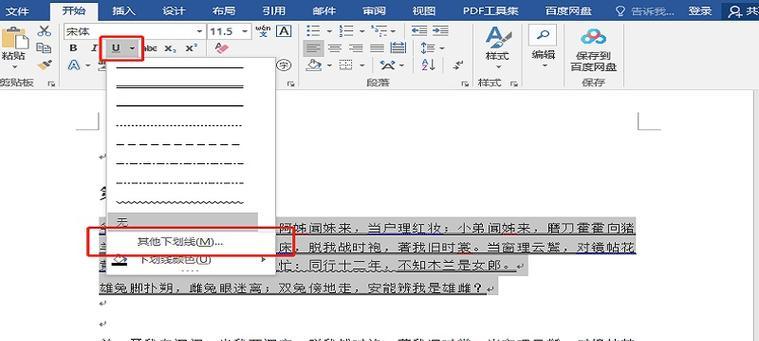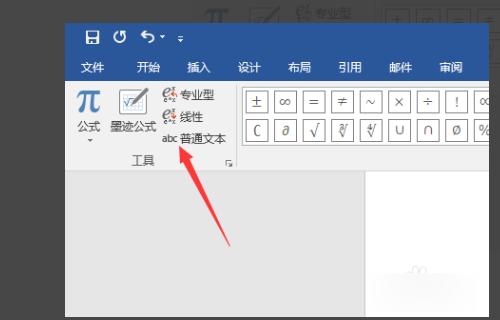在使用MicrosoftWord进行文字处理和排版的过程中,表格是一个非常常用的元素。然而,当我们需要对表格进行调整大小时,很多人会遇到困惑。本文将为您介绍一些在Word中调整表格宽高的技巧,帮助您提升排版效果。
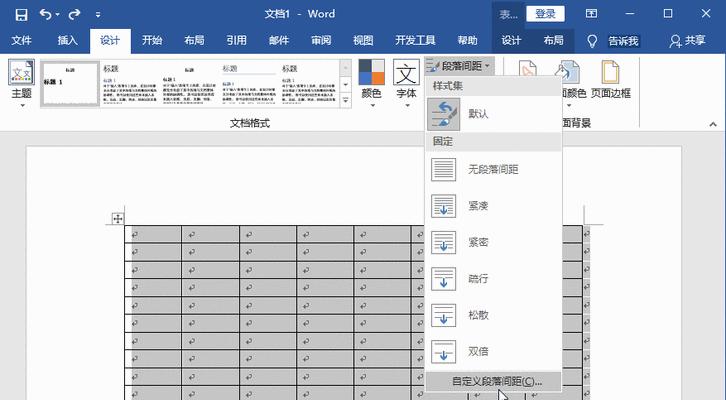
调整表格宽度的方法及注意事项
1.使用“自动调整列宽”功能,根据内容自动调整表格宽度,使得文字不会被截断。
2.通过拖动表格边缘来手动调整表格宽度。
3.注意不要将表格宽度设置得过窄,以免影响文字排版效果。
调整表格高度的方法及注意事项
1.使用“自动调整行高”功能,根据内容自动调整表格高度,确保文字不会被遮挡。
2.通过拖动表格边缘来手动调整表格高度。
3.注意避免将表格高度设置得过高,以免导致排版不美观。
如何调整特定行或列的宽高
1.选中需要调整的行或列。
2.点击“表格工具”中的“布局”选项卡。
3.在“单元格大小”组中,设置行高或列宽的数值,或者选择“自动调整行高”或“自动调整列宽”。
调整表格内单元格的宽高
1.选中需要调整的单元格。
2.点击“表格工具”中的“布局”选项卡。
3.在“单元格大小”组中,设置单元格宽度和高度的数值。
使用预设的表格样式调整大小
1.在Word中,提供了一系列预设的表格样式。
2.通过选择合适的表格样式,可以快速调整表格的大小和外观。
调整整个文档中所有表格的大小
1.使用“查找和替换”功能,找到并选中所有表格。
2.对选中的表格进行统一的宽高调整。
常见问题及解决方法
1.当表格中有合并的单元格时,如何调整大小?可以先取消合并单元格,然后再进行调整。
2.调整表格宽度或高度时,内容被截断怎么办?可以使用自动调整功能或手动调整来适应内容长度。
注意事项与技巧
1.调整表格宽高时,要充分考虑文字内容和排版需求。
2.不要将表格调整得过大或过小,保持适中的大小。
3.可以使用表格样式和主题来快速美化和调整表格。
表格调整大小的效果与案例展示
1.展示不同调整方法对表格大小的效果。
2.通过实际案例演示表格大小调整技巧的应用。
通过本文的介绍,我们可以了解到在MicrosoftWord中如何快速调整表格的宽度和高度,以提升排版效果。合理调整表格大小可以使得文字显示更加美观,也能够提升文档的专业程度。掌握这些调整方法和技巧,相信您在使用Word进行排版时会更加得心应手。
调整Word表格大小的技巧
在处理Word文档中的表格时,我们经常需要调整表格的大小,以适应不同的布局需求。本文将介绍如何利用Word中的高度和宽度设置,灵活调整表格大小,使其更符合我们的需求。
了解表格大小调整的重要性
在制作文档时,表格作为一种常见的排版工具,其大小的合理调整对于整体布局至关重要。通过调整表格的高度和宽度,我们可以实现表格内容的更好呈现,并确保文档整体的美观性和可读性。
设置表格高度和宽度的方法
Word提供了多种方法来设置表格的高度和宽度。我们可以通过直接拖动边框调整大小,也可以使用表格属性中的具体数值进行精确调整。还可以利用自动调整功能根据内容自动调整表格大小。
直接拖动边框调整表格大小
通过选中表格边框并拖动,我们可以快速调整表格的大小。在调整过程中,可以观察到表格的高度和宽度实时变化,以便达到理想的效果。
利用表格属性设置具体数值调整表格大小
通过右键点击表格,选择“表格属性”,我们可以打开表格属性对话框。在对话框中的“行”和“列”选项卡中,可以输入具体数值来精确调整表格的高度和宽度。
自动调整表格大小以适应内容
当表格中的内容过多或过少时,可以利用自动调整功能来自动调整表格的大小。选择表格,点击“布局”选项卡中的“自动调整”按钮,然后选择合适的自动调整方式即可。
利用行高和列宽进行细致调整
除了整体调整表格的高度和宽度,我们还可以对表格中的行高和列宽进行细致调整。选中单元格或整行/列,右键点击选择“行高”或“列宽”,然后输入具体数值进行调整。
设置固定行高和列宽
如果需要固定某些行或列的高度和宽度,可以使用“固定行高”和“固定列宽”的功能。选中需要固定的行或列,右键点击选择相应的选项,即可实现固定的效果。
通过调整页面布局优化表格大小
除了直接调整表格的高度和宽度,我们还可以通过调整页面的布局来间接优化表格的大小。通过改变页面的边距、方向和纸张尺寸等参数,可以更好地适应不同大小的表格。
注意调整表格大小对内容的影响
在调整表格大小时,我们需要注意表格中的内容是否会被截断或变形。确保调整后的表格仍然能够完整地展示所有的信息,并保持文档的整体协调性。
实际案例分析:调整长表格的大小
对于包含大量数据的长表格,我们可以选择将其分割成多个小表格,并分别调整大小,以减轻页面负担和提高可读性。这种方法在处理复杂的数据报告等情况下特别有效。
注意保存表格调整后的格式
在完成表格大小的调整后,及时保存文档以保留调整后的格式。如果需要与他人共享文档,可以将其转换为PDF格式,以确保表格大小和布局不会受到不同系统和设备的影响。
灵活运用边框和颜色来突出表格
除了调整表格的高度和宽度,我们还可以利用边框和颜色等样式设置来突出表格。通过精心的设计,使得表格更加有层次感和美观性。
表格大小调整的技巧与要点
通过本文的介绍,我们了解了利用高度和宽度设置来调整Word表格大小的方法和技巧。掌握这些技巧可以帮助我们更好地处理文档中的表格,使其更符合我们的需求。
进一步扩展与应用
除了基本的表格大小调整,我们还可以探索更多高级技巧,如合并拆分单元格、调整字体和行距等,进一步提升表格布局的效果。不断学习和实践,我们可以成为表格处理的高手。
尝试调整表格大小,让文档更出彩
通过灵活运用Word中的表格大小调整技巧,我们可以让文档中的表格更加出彩。只有合理调整表格大小,才能使得文档内容得到更好的展示,达到我们预期的效果。
通过本文的介绍,我们了解了如何利用高度和宽度设置来调整Word表格大小,以适应不同的布局需求。通过灵活运用这些技巧,我们可以更好地处理文档中的表格,并提升整体的美观性和可读性。在实际应用中,我们还需要注意调整后的表格是否仍然能够完整展示内容,并及时保存调整后的格式。通过不断学习和实践,我们可以成为高效处理表格的专家。