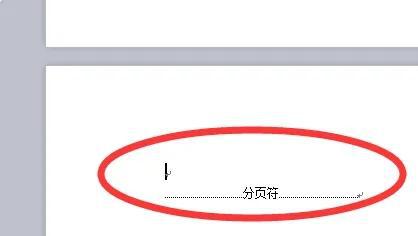在处理PDF文件时,我们经常会遇到一些无用的空白页面。这些空白页面不仅浪费存储空间,还会给浏览和打印带来不便。学会使用PDF工具删除这些空白页面非常重要。本文将介绍一些常用的方法和工具,帮助您轻松去除PDF文件中的无用空白页。
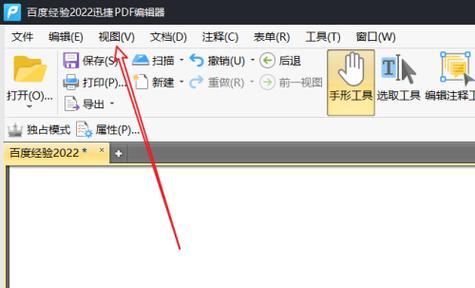
段落
1.使用AdobeAcrobat删除空白页面
AdobeAcrobat是一款功能强大的PDF编辑器,提供了多种删除空白页面的方法。您可以通过以下步骤来删除空白页:打开PDF文件,然后选择“页面”选项卡,接着选择“删除页面”命令。在弹出的对话框中,勾选要删除的空白页,点击确定即可。
2.使用在线PDF编辑器删除空白页面
如果您没有安装AdobeAcrobat这样的本地软件,可以使用在线PDF编辑器来删除空白页面。许多在线编辑器提供了类似的功能,您只需要上传文件,选择要删除的页面,然后保存即可。
3.使用专业PDF工具删除空白页面
除了AdobeAcrobat和在线编辑器,还有许多专业的PDF工具可供选择。这些工具通常提供更多高级功能,如自动检测空白页、批量删除等。您可以根据自己的需求选择合适的工具来删除空白页面。
4.使用命令行工具删除空白页面
对于一些熟悉命令行操作的用户,可以使用一些命令行工具来删除空白页面。Ghostscript是一个功能强大的命令行工具,可以通过指定参数来删除PDF文件中的空白页。
5.注意事项:备份原始文件
在进行任何删除操作之前,建议您先备份原始PDF文件。这样,在删除空白页面时出现意外情况时,您可以随时恢复到原始文件。
6.注意事项:确认删除的是空白页面
删除页面时要小心,确保您只删除了真正的空白页面。有时候,一些看似空白的页面可能含有隐藏的内容,因此在进行删除操作前最好先预览。
7.注意事项:合并分割PDF文件
如果您需要删除的空白页面分散在PDF文件的不同部分,可以考虑先合并这些分割的文件,再进行删除操作。这样可以更方便地管理和处理。
8.自动检测空白页面的工具
有一些高级的PDF工具可以自动检测并删除空白页面。这些工具使用先进的算法来识别页面内容,能够更准确地删除无用空白页。
9.批量删除空白页面
如果您需要处理大量的PDF文件,可以选择支持批量删除的工具。这样可以节省大量的时间和精力。
10.删除空白页面后的文件大小优化
删除了空白页面后,PDF文件的大小可能会得到优化。这对于存储和传输都是有益的,特别是对于大型文件来说。
11.删除空白页面对浏览和打印的影响
删除了无用的空白页后,PDF文件在浏览和打印时会更加流畅和方便。不再出现空白页会提高用户体验。
12.高级功能:调整页面边距
有些PDF编辑器提供了调整页面边距的功能,您可以使用该功能将页面内容调整到合适的位置,进一步优化页面布局。
13.高级功能:重新编号页面
删除页面后,可能会导致剩余页面的编号混乱。有些PDF编辑器可以帮助您重新编号页面,使其保持有序。
14.高级功能:自动裁剪页面边缘
有些PDF工具提供了自动裁剪页面边缘的功能,可以去除页面中无用的白边,使内容更加紧凑。
15.
删除PDF文件中的空白页面可以提高效率、减少存储空间占用。通过使用AdobeAcrobat、在线PDF编辑器、专业PDF工具或命令行工具,您可以轻松去除无用空白页。在操作前,务必备份原始文件,并确认删除的是真正的空白页面。选择合适的工具和功能,优化文件大小并提高浏览和打印体验。
简单有效的删除PDF中多余的空白页面
在处理PDF文件时,我们常常会遇到一些多余的空白页面,这些页面不仅浪费存储空间,也给阅读和编辑带来困扰。本文将介绍一种简单有效的方法,通过使用PDF工具来删除这些空白页面,以提高工作效率。
一了解PDF文件结构
在开始删除空白页面之前,我们需要了解PDF文件的结构。PDF文件由多个对象组成,其中包括页对象、内容对象和资源对象等。了解这些对象的关系将有助于我们更好地操作和删除空白页面。
二使用专业的PDF编辑工具
为了能够更好地删除空白页面,我们需要使用专业的PDF编辑工具。这些工具提供了丰富的功能,如页面预览、删除页面、调整页面顺序等,可以帮助我们快速有效地删除空白页面。
三打开PDF文件
我们需要打开待处理的PDF文件。通过工具的打开功能,选择要删除空白页面的PDF文件并加载进软件界面。
四预览PDF页面
在删除空白页面之前,我们可以通过工具的页面预览功能来查看每个页面的内容。这将帮助我们确定哪些页面是空白页面,以便进行删除操作。
五选择要删除的空白页面
根据预览结果,我们可以选择要删除的空白页面。通过工具的选择功能,点击或框选需要删除的页面,并进行下一步的操作。
六删除选定页面
选定要删除的页面后,通过工具的删除功能来删除这些空白页面。工具会立即将这些页面从PDF文件中删除,并自动调整剩余页面的顺序。
七保存修改后的PDF文件
在删除空白页面完成后,我们需要保存修改后的PDF文件。通过工具的保存功能,选择保存位置和文件名,将修改后的PDF文件保存到指定路径。
八检查删除结果
保存修改后,我们可以重新打开PDF文件来检查删除结果。确保所有空白页面都已被成功删除,并且其他页面保持完整和有序。
九重复操作以删除更多空白页面
如果仍然存在其他空白页面,可以重复之前的步骤来删除它们。通过多次操作,我们可以彻底清除PDF文件中的所有空白页面。
十注意事项
在删除空白页面时,我们需要注意保留重要的页面内容和顺序。务必在进行删除操作之前确认所选页面是否真的为空白,以免误删有用信息。
十一备份原始PDF文件
在进行删除操作之前,建议先备份原始的PDF文件。这样,即使出现错误删除或其他问题,我们仍可以恢复到原始状态。
十二选择合适的工具
市面上有许多PDF编辑工具可供选择,我们需要根据个人需求和预算选择合适的工具。推荐使用功能强大且操作简便的PDF编辑工具。
十三掌握其他PDF编辑技巧
除了删除空白页面外,PDF编辑工具还提供了许多其他功能,如合并PDF文件、拆分PDF文件、添加水印等。掌握这些技巧将有助于更好地管理和编辑PDF文件。
十四提高工作效率
通过使用PDF工具删除空白页面,我们可以提高工作效率,减少不必要的困扰和浪费。合理利用PDF编辑工具的功能,将大大简化我们的工作流程。
十五
通过本文介绍的方法,我们可以轻松删除PDF文件中的空白页面。记住,在删除页面之前,务必先进行预览和确认,以确保删除的是真正的空白页面。希望本文的内容对您在处理PDF文件时有所帮助。