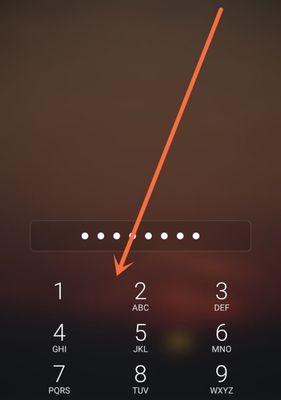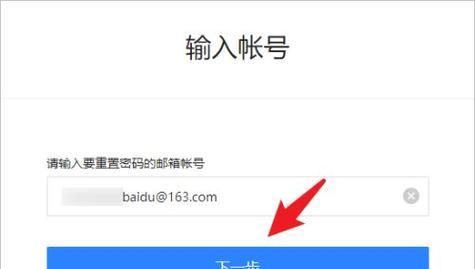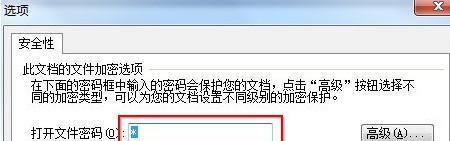随着科技的发展,无线网络已经成为我们生活中不可或缺的一部分。然而,许多人常常遇到一个问题,就是如何将台式电脑连接到无线网络。本文将详细介绍一种简单的方法来连接台式电脑至无线网络,并通过输入wifi密码来完成连接。
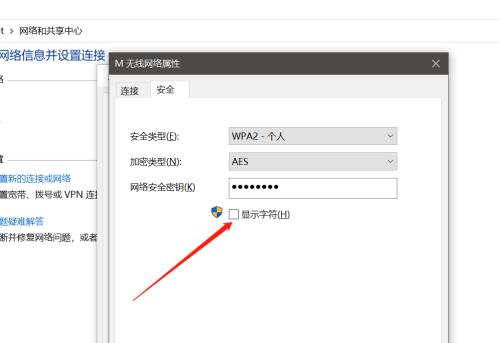
一、了解无线网络的基本知识
二、准备必要的设备和材料
三、检查无线网卡是否安装
四、打开台式电脑的无线功能
五、搜索可用的无线网络信号
六、选择要连接的无线网络
七、输入正确的wifi密码
八、等待台式电脑连接至无线网络
九、测试网络连接是否成功
十、解决可能遇到的问题
十一、重新启动路由器和台式电脑
十二、确保无线信号强度充足
十三、检查无线网卡驱动程序是否最新
十四、重置无线网络设置
十五、寻求专业帮助
一:了解无线网络的基本知识,包括无线网络的工作原理以及与有线网络的区别,这有助于我们更好地理解无线网络的连接过程。
二:准备必要的设备和材料,包括一台台式电脑、无线网卡、无线路由器和wifi密码等,确保我们具备进行无线网络连接所需的一切。
三:检查无线网卡是否安装,如果没有安装则需要先安装好无线网卡才能进行后续的无线网络连接步骤。
四:打开台式电脑的无线功能,通过按下相应的功能键或在系统设置中启用无线功能,让台式电脑能够扫描和连接无线网络。
五:搜索可用的无线网络信号,通过打开无线网络管理界面,在可用的无线网络列表中查找我们想要连接的网络。
六:选择要连接的无线网络,根据信号强度和网络名称选择一个稳定的无线网络来进行连接。
七:输入正确的wifi密码,将光标移到选定的无线网络上,并输入正确的wifi密码以验证身份并完成连接。
八:等待台式电脑连接至无线网络,一旦输入正确的wifi密码,台式电脑会开始连接至无线网络并获取IP地址。
九:测试网络连接是否成功,打开浏览器或其他网络应用程序,检查是否能够正常访问互联网,以确保无线网络连接已经成功建立。
十:解决可能遇到的问题,如无法连接、速度缓慢等问题,通过一些简单的故障排除方法来解决常见的无线网络连接问题。
十一:重新启动路由器和台式电脑,有时候无线网络连接出现问题可能是由于路由器或台式电脑的缓存问题,重新启动可以帮助解决这些问题。
十二:确保无线信号强度充足,信号弱可能会导致连接不稳定或速度变慢,可以通过调整设备位置或添加信号增强器来改善信号质量。
十三:检查无线网卡驱动程序是否最新,有时候无线网卡驱动程序过时会导致无法连接或其他网络问题,需要及时更新驱动程序。
十四:重置无线网络设置,如果一切尝试都失败了,可以考虑重置无线网络设置,恢复到出厂默认设置,并重新配置网络连接。
十五:寻求专业帮助,如果以上方法都没有解决问题,那可能是一些更复杂的网络故障,建议寻求专业人士的帮助来解决问题。
通过以上简单的步骤,我们可以轻松地将台式电脑连接至无线网络,并享受无线网络带来的便利和快捷。请根据自己的需求和实际情况,选择合适的方法和解决方案来完成连接。
如何连接台式电脑到无线网络
随着科技的发展,无线网络在我们的日常生活中扮演着越来越重要的角色。然而,很多人却不知道如何将台式电脑连接到无线网络。本文将以简单的步骤教你如何连接台式电脑到WiFi,并提供一些有关密码设置的建议。
一、检查无线网卡是否安装完好
如果你的台式电脑没有内置无线网卡,你需要购买一个适配器并将其插入电脑的USB接口。
二、找到并打开电脑的网络设置
在桌面右下角的任务栏上找到网络图标,右键点击并选择“打开网络和共享中心”。
三、点击“更改适配器设置”
在“网络和共享中心”页面的左侧导航栏中,点击“更改适配器设置”。
四、找到无线适配器并启用
在“网络连接”窗口中,找到你的无线网卡适配器,右键点击并选择“启用”。
五、搜索可用的WiFi网络
返回“网络连接”窗口,在无线网卡适配器上右键点击并选择“查看可用的无线网络”。
六、选择要连接的WiFi网络
在列表中找到你要连接的WiFi网络,双击它或者点击“连接”按钮。
七、输入WiFi密码
如果网络需要密码,输入正确的密码并点击“连接”按钮。
八、等待连接成功
稍等片刻,你的台式电脑将会自动连接到WiFi网络。你可以通过网络图标旁边的信号强度图标来确认连接状态。
九、设置自动连接
如果你想让台式电脑自动连接到这个WiFi网络,你可以右键点击无线网卡适配器并选择“属性”,在“连接”选项卡中勾选“自动连接”。
十、关于密码安全
为了保护你的无线网络安全,建议你使用复杂且独特的密码,并定期更改密码。
十一、禁用不需要的网络
如果你有其他无线网络可用,但不打算连接它们,建议你禁用它们,以减少干扰和安全风险。
十二、使用增强信号
如果你发现无线信号不够强,你可以使用WiFi信号增强器或者将台式电脑与无线路由器之间的距离缩短以增强信号。
十三、解决连接问题
如果你遇到连接问题,可以尝试重新启动无线路由器和台式电脑,或者联系网络服务提供商寻求帮助。
十四、定期检查更新
为了保持无线网络的稳定性和安全性,你应该定期检查并更新无线网卡的驱动程序和操作系统。
十五、
通过这些简单的步骤,你可以快速而轻松地将台式电脑连接到WiFi网络。记得保持密码安全,并定期更新设备以确保良好的连接质量和网络安全。祝你享受高速无线上网的便利!