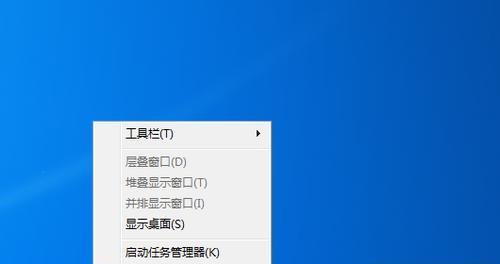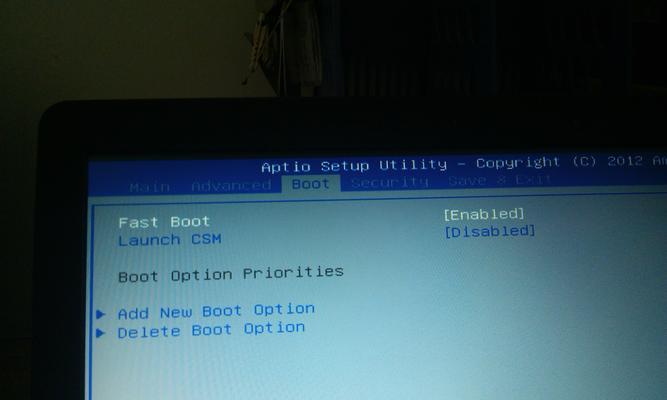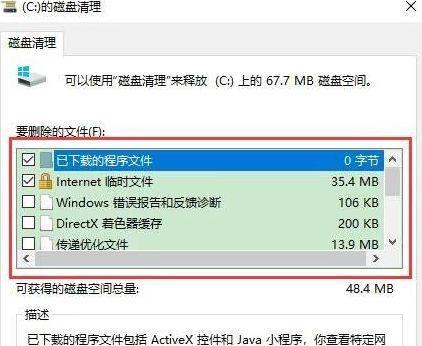Win8系统以其简洁、快速的操作界面受到了广大用户的喜爱。其中显示我的电脑图标是一个常见的需求,在本文中我们将详细讨论如何通过Win8系统来显示我的电脑图标,并探讨这种操作方式所带来的便捷与优势。
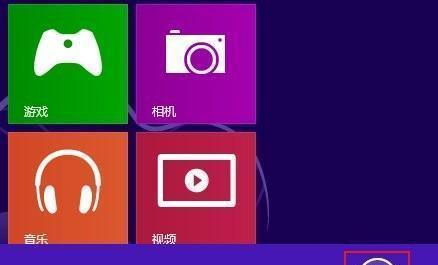
1.Win8系统介绍
2.显示桌面
3.定位任务栏
4.添加我的电脑图标
5.图标的自定义设置
6.快速访问文件与文件夹
7.通过右键菜单实现快捷操作
8.创建桌面快捷方式
9.图标的拖拽与排序功能
10.图标的缩放与放大功能
11.在开始屏幕上显示我的电脑图标
12.利用搜索功能快速打开我的电脑
13.通过键盘快捷键快速访问我的电脑
14.多显示器设置中的我的电脑图标
15.其他自定义操作与技巧
1.Win8系统是微软推出的一款操作系统,以其全新的设计理念和桌面布局在用户中获得了广泛的赞誉。
2.显示桌面是Win8系统中的一个重要功能,通过点击任务栏上的“显示桌面”按钮,可以快速切换到桌面模式。
3.在任务栏上定位我的电脑图标,可以使其一直显示在任务栏上方便快速访问。
4.添加我的电脑图标可以通过在桌面上点击鼠标右键,在弹出的菜单中选择“个性化”,然后选择“更改桌面图标”来完成。
5.图标的自定义设置可以通过“个性化”菜单中的“更改桌面图标”选项,进一步调整图标的样式和大小。
6.Win8系统中的快速访问功能可以让您轻松找到常用的文件和文件夹,并且可以通过直接点击图标来打开它们。
7.通过右键菜单实现快捷操作,可以通过在我的电脑图标上右键点击来执行一系列的快捷操作,如复制、删除、重命名等。
8.创建桌面快捷方式可以通过将文件或文件夹拖动到桌面上,或者右键点击文件或文件夹选择“发送到”->“桌面(快捷方式)”来实现。
9.图标的拖拽与排序功能可以通过按住图标并拖动来改变其在桌面上的位置和顺序。
10.图标的缩放与放大功能可以通过鼠标滚轮或者按住“Ctrl”键并滚动鼠标滚轮来实现,以方便用户查看。
11.在开始屏幕上显示我的电脑图标可以通过在桌面上右键点击我的电脑图标,选择“将此程序固定到任务栏”,然后在开始屏幕上将图标拖动到合适的位置。
12.利用搜索功能快速打开我的电脑,可以通过点击Win8系统左下角的“搜索”按钮,然后输入“我的电脑”来快速找到并打开。
13.通过键盘快捷键快速访问我的电脑可以通过按下Win键+“E”键来快速打开我的电脑。
14.多显示器设置中的我的电脑图标可以通过在控制面板中选择“外观与个性化”->“显示”->“屏幕分辨率”来进行设置和调整。
15.Win8系统还提供了其他自定义操作与技巧,如更改图标的字体颜色、背景颜色,以及隐藏和显示桌面上的图标等。
通过Win8系统显示我的电脑图标,我们可以实现简洁便捷的桌面体验。无论是通过显示桌面、定位任务栏还是自定义设置,都能够提高我们的操作效率和便捷性。同时,利用快速访问、右键菜单、快捷键等功能,能够让我们更加轻松地管理和访问文件与文件夹。总体而言,Win8系统为我们提供了许多操作图标的方式和技巧,让我们的桌面体验更加出色。
Win8优化技巧
随着Windows8的推出,许多用户纷纷抱怨新的界面设计与以往版本的不同,尤其是在查找文件和文件夹方面的不便。本文将为您分享一些Win8优化技巧,帮助您在Win8系统中显示“我的电脑”图标,以便更方便地管理和浏览您的文件。
段落
1.显示“我的电脑”图标的重要性
在Win8系统中,默认情况下,“我的电脑”图标是隐藏的。然而,这个图标是我们访问电脑文件的入口,显示它对于快速定位所需文件非常重要。
2.进入桌面模式
在Win8系统中,许多用户可能首先进入Metro界面,而不是传统的桌面模式。要显示“我的电脑”图标,首先需要进入桌面模式。
3.右键点击桌面
在桌面模式下,右键点击任意空白处会弹出一个菜单栏,在其中找到“个性化”选项,并点击打开。
4.打开个性化设置
通过点击“个性化”选项,会进入个性化设置界面,您可以在这里进行一系列Win8外观和功能的设置。
5.选择“更改桌面图标”
在个性化设置界面中,选择左侧菜单栏中的“更改桌面图标”选项。
6.显示“我的电脑”图标
在弹出的“桌面图标设置”窗口中,勾选“我的电脑”图标,并点击“应用”和“确定”按钮完成设置。
7.返回桌面查看结果
返回桌面,您会发现“我的电脑”图标已经显示在桌面上,现在您可以方便地访问您的文件和文件夹了。
8.自定义显示图标大小
您还可以通过右键点击桌面上的“我的电脑”图标,选择“查看”菜单栏中的“图标大小”选项,来自定义显示图标的大小。
9.使用快捷键显示和隐藏“我的电脑”图标
如果您想快速隐藏或显示桌面上的“我的电脑”图标,可以使用快捷键Win+D来切换显示状态。
10.创建桌面快捷方式
如果您希望更多地访问“我的电脑”,可以通过右键点击桌面上的“我的电脑”图标,选择“发送到”菜单栏中的“桌面(快捷方式)”选项来创建一个便捷的桌面快捷方式。
11.其他显示选项
在“桌面图标设置”窗口中,您还可以选择显示其他常用的图标,如“回收站”、“网络”等,以满足个性化需求。
12.可能遇到的问题及解决方法
在操作过程中,可能会遇到无法显示“我的电脑”图标的问题。您可以尝试重新进入个性化设置界面,并确保已正确勾选“我的电脑”图标。
13.应用到其他用户账户
如果您希望在其他用户账户下也显示“我的电脑”图标,可以在个性化设置界面中,点击左侧菜单栏中的“桌面背景”选项,然后点击“浏览”按钮,找到需要应用设置的用户账户,并点击“确定”。
14.隐藏桌面上的所有图标
如果您想隐藏桌面上的所有图标(包括“我的电脑”),可以通过右键点击桌面,选择“查看”菜单栏中的“显示桌面图标”选项来实现。
15.小结:优化Win8系统,轻松显示“我的电脑”图标
通过简单的操作,您可以在Win8系统中显示“我的电脑”图标,从而更方便地管理和浏览您的文件和文件夹。同时,您还可以根据个人需求进行图标大小和其他显示选项的自定义设置,以满足个性化需求。优化Win8系统,让操作更顺畅!