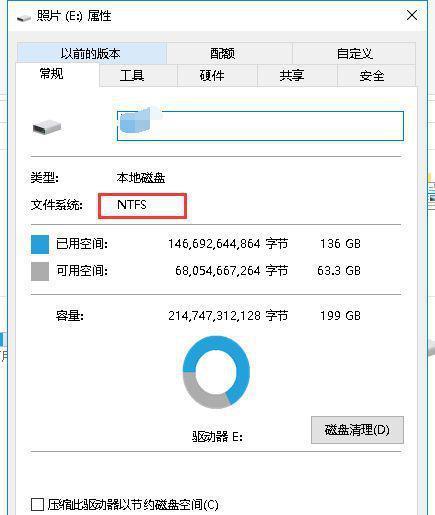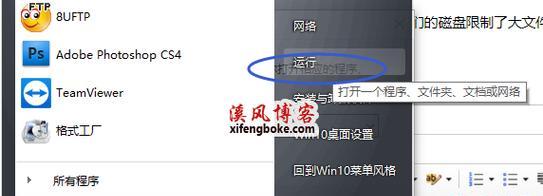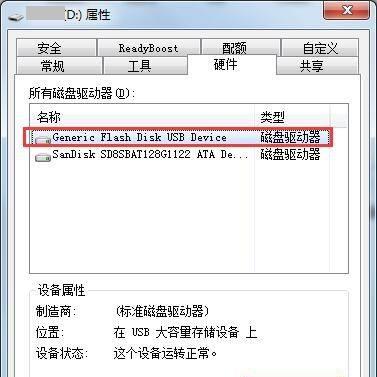在计算机领域中,文件系统扮演着重要的角色,它决定了文件如何存储、访问和管理。在某些情况下,我们可能需要将NTFS格式的硬盘或分区转换为FAT32格式,例如与一些老旧设备的兼容性要求。本文将介绍一种简单且快捷的方法,使用命令行工具来实现NTFS到FAT32的转换。
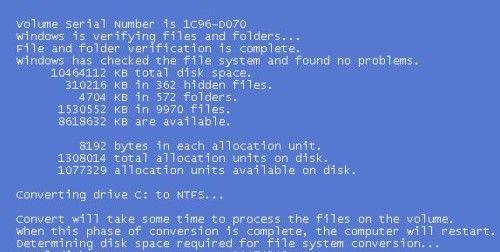
一:了解NTFS和FAT32文件系统
在进行NTFS到FAT32转换之前,我们需要了解这两种文件系统的特点和差异。NTFS是Windows操作系统默认采用的文件系统,支持更大的文件和分区容量,并具备更好的性能和安全特性。而FAT32则是旧版本Windows系统和其他设备常用的文件系统,具有较高的兼容性,但对单个文件和分区的大小有限制。
二:选择适当的工具
在进行转换之前,我们需要选择适当的工具来完成任务。在Windows操作系统中,我们可以使用命令行工具来执行这个任务。这个工具称为"convert",它是Windows系统自带的一个命令行工具,能够实现NTFS到FAT32的转换。
三:备份重要数据
在进行任何硬盘或分区格式转换之前,我们强烈建议您备份重要数据。虽然这个转换过程不会删除数据,但仍然有一定的风险。通过备份可以保证数据的安全,并且在发生意外情况时可以快速恢复。
四:打开命令提示符
在开始转换之前,我们需要打开命令提示符窗口。在Windows系统中,可以通过按下Win+R键,在运行框中输入"cmd"来打开命令提示符。
五:识别需要转换的分区或硬盘
在命令提示符窗口中,我们需要确定需要进行格式转换的分区或硬盘的驱动器号。可以使用命令"diskpart"和"listvolume"来查看所有分区和硬盘的信息,然后根据需要找到要转换的目标。
六:输入转换命令
一旦确定了目标分区或硬盘,我们可以在命令提示符窗口中输入转换命令。命令格式为"convert[驱动器号]/fs:fat32"。如果要将驱动器D转换为FAT32格式,命令将是"convertD:/fs:fat32"。输入命令后,按下回车键来执行转换。
七:确认转换
在输入转换命令后,系统会提示您确认转换。请仔细检查所输入的驱动器号和要转换的文件系统类型,确保正确无误。如果确认无误,输入"Y"并按下回车继续转换。
八:等待转换完成
一旦确认转换,系统将开始进行NTFS到FAT32的转换过程。这个过程可能需要一些时间,具体时间取决于目标分区或硬盘的大小和内容数量。请耐心等待,不要中途中断转换过程。
九:检查转换结果
转换完成后,我们需要检查结果以确保转换成功。可以通过使用命令"fsutilfsinfovolumeinfo[驱动器号]"来检查目标分区或硬盘的文件系统类型是否已成功更改为FAT32。
十:重新存储数据
在转换完成且检查成功后,我们可以将之前备份的重要数据重新存储到目标分区或硬盘中。确保数据完整性和正确性,以免丢失任何文件。
十一:注意事项
在进行NTFS到FAT32转换的过程中,有几个需要注意的事项。转换过程无法逆转,因此在进行转换之前,请确保您确实需要将NTFS转换为FAT32。转换过程中请不要中断电源或强制关闭计算机,以免造成数据损坏。
十二:后续操作
转换完成后,您可能需要重新设置一些文件和文件夹的权限,以确保其可用性。您还可以重新调整分区大小或重新分配存储空间,以满足个人需求。
十三:转换失败的解决方法
在某些情况下,转换过程可能会失败,这可能是由于某些限制或错误引起的。如果转换失败,请检查目标分区或硬盘的磁盘空间是否足够,并确保没有任何正在使用的文件或进程阻止了转换。
十四:其他文件系统转换方法
除了使用命令行工具进行转换之外,还有一些第三方软件可用于NTFS到FAT32的转换。这些软件通常提供了更直观和用户友好的界面,使转换过程更加简单和便捷。
十五:
通过本文,我们了解了如何使用命令行工具将NTFS格式的硬盘或分区转换为FAT32格式。这个转换过程简单、快捷,并且可以在不丢失数据的情况下实现。记得在进行转换之前备份重要数据,并仔细遵循指南中的步骤和注意事项,以确保顺利完成转换过程。
NTFS转换FAT32命令
在计算机中,文件系统是组织和存储数据的一种方式。NTFS和FAT32是Windows系统中常见的两种文件系统格式。NTFS相比FAT32拥有更高的性能和更强的功能,但在某些情况下,我们可能需要将NTFS格式的存储设备转换为FAT32格式。本文将介绍使用cmd命令行工具进行NTFS转换FAT32的方法,并提供详细的步骤说明。
准备工作
在进行文件系统格式转换之前,我们需要进行一些准备工作。确保你有管理员权限的Windows操作系统,并且你要转换的存储设备已经正确连接到电脑上。同时,为了保证数据安全,我们还应该对存储设备进行备份。
打开cmd命令行工具
在Windows操作系统中按下Win+R组合键,打开运行窗口。在运行窗口中输入“cmd”并点击确定,即可打开命令行工具。
查看可用的磁盘列表
在命令行工具中,输入“diskpart”命令,并按下回车键。输入“listdisk”命令,系统将显示当前计算机中所有可用的磁盘列表。
选择需要转换的磁盘
根据磁盘列表,找到需要转换的存储设备,并记录下该磁盘的编号。
选择目标磁盘
在命令行工具中输入“selectdisk
清除磁盘数据
输入“clean”命令,清除磁盘上的所有数据。请注意,这个操作会永久删除磁盘上的所有文件和分区信息,请谨慎操作。
创建新的分区
输入“createpartitionprimary”命令,创建一个新的主分区。这个分区将用于转换文件系统格式。
格式化分区
输入“formatfs=fat32quick”命令,对新建的分区进行快速格式化,并将文件系统格式设置为FAT32。
分配驱动器号码
输入“assign”命令,为新建的分区分配一个可用的驱动器号码。
完成格式转换
在执行完上述步骤后,我们成功地将NTFS格式的存储设备转换为FAT32格式。此时,你可以在文件资源管理器中查看并使用新格式的存储设备了。
注意事项
在进行文件系统格式转换时,我们需要注意以下几点:转换过程将清除存储设备上的所有数据,所以一定要提前备份重要文件;转换过程可能需要一些时间,请耐心等待;转换后的存储设备在兼容性和功能上可能会有一些限制。
选择适合的文件系统格式
NTFS和FAT32各有优劣,根据实际需求选择合适的文件系统格式。NTFS适合存储大文件和处理大容量存储设备,而FAT32则更适合小容量存储设备和与其他操作系统兼容。
备份重要数据
无论进行什么样的存储设备格式转换操作,都应该提前备份重要数据,以防止数据丢失。
其他格式转换工具
除了使用cmd命令行工具进行文件系统格式转换外,还有一些第三方软件可以实现类似功能。EaseUSPartitionMaster、MiniToolPartitionWizard等软件都提供了方便易用的图形界面,能够帮助用户快速转换文件系统格式。
通过本文介绍的使用cmd命令行工具进行NTFS转换FAT32的方法,我们可以方便地将存储设备的文件系统格式转换为适用于不同需求的格式。在进行转换操作时,一定要注意备份重要数据,并根据实际需求选择合适的文件系统格式。同时,也可以尝试其他格式转换工具,以便更好地满足个性化需求。