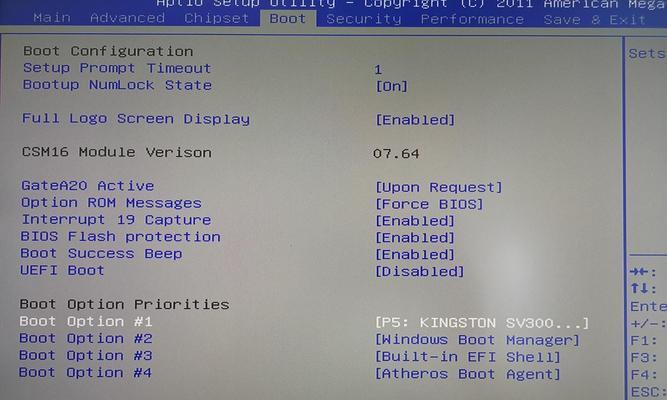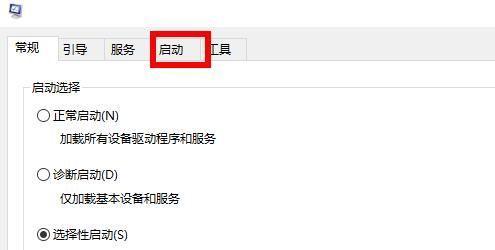在日常使用电脑的过程中,我们经常会遇到一些需要开机自启动的软件或程序,如聊天工具、下载工具等。本文将以怎么加入开机启动项设置为主题,为大家详细介绍如何设置开机启动项,让你的电脑开机后自动运行所需软件或程序,提高工作效率。
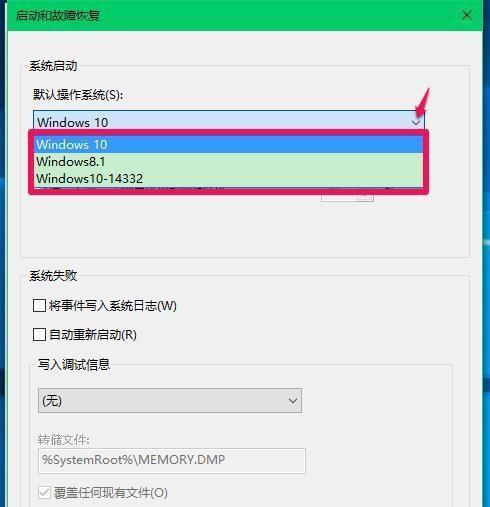
什么是开机启动项
开机启动项是指在电脑开机时自动执行的程序或脚本,可以在开机后自动运行软件或程序,而无需手动操作。
为什么需要设置开机启动项
1.提高工作效率:设置开机启动项可以让常用软件或程序在开机后自动运行,节省手动打开的时间,提高工作效率。
2.方便使用:对于经常使用的软件或程序,设置开机启动项可以让它们随时可用,方便使用。
如何添加开机启动项
1.打开任务管理器:按下Ctrl+Shift+Esc组合键打开任务管理器。
2.切换到“启动”选项卡:在任务管理器中点击“启动”选项卡。
3.找到要设置开机启动的程序:在启动选项卡中找到需要设置开机启动的程序。
4.右键点击选择“启用”:对于需要设置开机启动的程序,右键点击选择“启用”。
如何禁用开机启动项
1.打开任务管理器:按下Ctrl+Shift+Esc组合键打开任务管理器。
2.切换到“启动”选项卡:在任务管理器中点击“启动”选项卡。
3.找到要禁用开机启动的程序:在启动选项卡中找到需要禁用开机启动的程序。
4.右键点击选择“禁用”:对于需要禁用开机启动的程序,右键点击选择“禁用”。
常见问题解答
1.开机启动会影响电脑的开机速度吗?答:是的,如果开机启动项过多或者其中包含一些资源占用较高的程序,可能会影响电脑的开机速度。
2.如何判断某个程序是否需要设置为开机启动项?答:通常来说,经常使用且需要在开机后立即使用的软件或程序可以设置为开机启动项。
注意事项
1.不要将太多的程序添加为开机启动项,以免影响电脑的开机速度和性能。
2.定期检查开机启动项,及时禁用无用的或不再需要的开机启动项。
通过本文的介绍,相信大家对如何设置开机启动项有了更加详细的了解。合理设置开机启动项可以提高工作效率,但也需要注意避免过多的开机启动项影响电脑性能。希望本文对大家有所帮助!
让你的电脑随开机启动所需程序
开机启动项是指在计算机开机时自动运行的一些程序或应用,可以让我们在计算机开机后快速启动需要的软件,提高工作效率。本文将介绍如何设置开机启动项,让你的电脑随开机启动所需程序。
一、什么是开机启动项
开机启动项是指在计算机开机时自动运行的一些程序或应用。这些程序可以是系统自带的,也可以是用户自己安装的软件。
二、为什么要设置开机启动项
设置开机启动项可以让我们在计算机开机后快速启动所需的软件,避免每次都手动打开。特别是一些常用的软件,设置为开机启动项可以节省我们的时间和精力。
三、如何设置开机启动项
1.打开任务管理器。在Windows系统中,可以通过按下Ctrl+Shift+Esc组合键来打开任务管理器。
四、打开“启动”选项卡
在任务管理器中,点击“启动”选项卡,即可看到当前已经设置为开机启动的项目。
五、添加开机启动项
点击“启动”选项卡下方的“打开文件所在位置”,即可打开该程序或应用所在的文件夹。
六、将程序或应用添加到启动文件夹中
在打开的文件夹中找到对应的程序或应用,右键点击该文件,选择“创建快捷方式”。
七、将快捷方式移动到启动文件夹中
在创建的快捷方式上点击右键,选择“剪切”。在任务管理器的“启动”选项卡上点击右键,选择“粘贴”。
八、检查设置是否成功
在任务管理器的“启动”选项卡上,确认刚刚添加的程序或应用是否出现在列表中。
九、禁用不需要的开机启动项
如果想禁用某个开机启动项,可以在任务管理器的“启动”选项卡上,选中该项目,点击“禁用”按钮即可。
十、开机启动项管理工具
除了使用任务管理器来设置开机启动项外,还可以使用一些第三方的开机启动项管理工具,如CCleaner等。
十一、注意事项
在设置开机启动项时,需要注意不要添加过多的程序或应用,以免影响计算机的启动速度。
十二、如何取消开机启动项
如果想取消某个开机启动项,可以在任务管理器的“启动”选项卡上,选中该项目,点击“禁用”按钮即可。
十三、开机启动项的管理与优化
定期检查和管理开机启动项,可以帮助我们提高计算机的启动速度和性能。
十四、
通过设置开机启动项,我们可以让电脑在开机后自动运行所需的程序或应用,提高工作效率。同时,合理管理开机启动项也是保持电脑性能良好的重要步骤。
结尾通过本文的介绍,相信大家已经掌握了如何设置开机启动项的方法。希望这些技巧能够帮助你更好地管理和优化计算机的开机启动项,提升工作效率和使用体验。