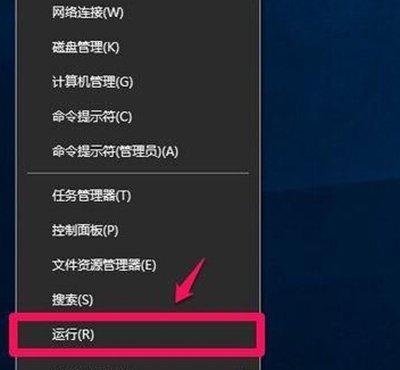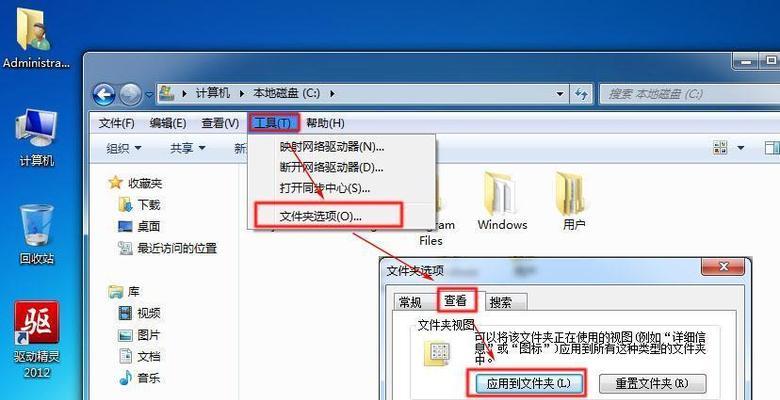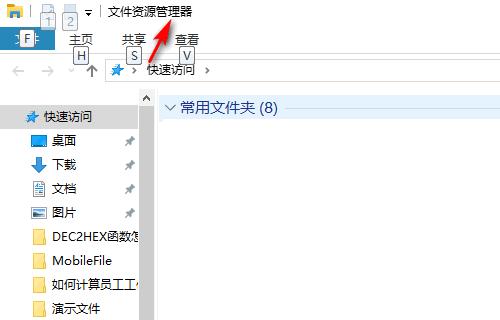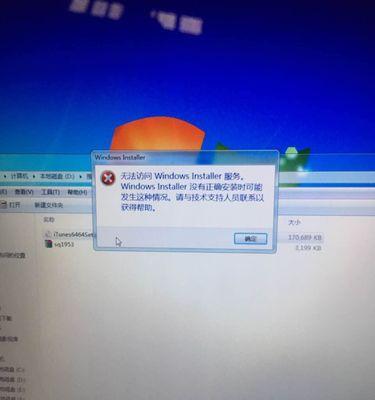资源管理器是Windows操作系统中用于管理文件和文件夹的重要工具,然而有时候会出现资源管理器频繁停止工作的问题,给用户带来诸多不便。本文将针对这一问题提供一些解决方法,帮助用户恢复正常的资源管理器运行。
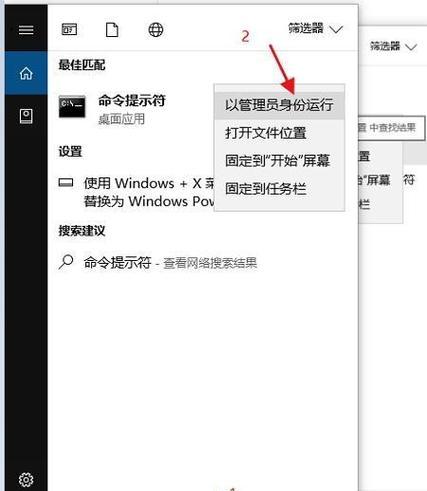
1.清理临时文件和垃圾文件夹
-临时文件和垃圾文件夹中的过多文件可能会导致资源管理器运行缓慢或停止工作。
2.关闭不必要的后台进程
-后台进程可能会占用系统资源,导致资源管理器无法正常运行。
3.检查磁盘错误并进行修复
-磁盘错误可能导致文件系统损坏,进而引发资源管理器停止工作问题。
4.优化系统性能
-通过清理注册表、关闭视觉效果等方式优化系统性能,减少资源管理器出现问题的可能性。
5.检查和修复系统文件
-系统文件损坏可能导致资源管理器无法正常工作,需要进行修复。
6.禁用或卸载不稳定的第三方软件
-某些第三方软件可能与资源管理器存在冲突,需要禁用或卸载它们。
7.更新操作系统和应用程序
-更新操作系统和应用程序可以修复已知的问题和漏洞,提高系统的稳定性。
8.检查系统中的病毒和恶意软件
-病毒和恶意软件可能导致资源管理器停止工作,需要进行全面的杀毒扫描。
9.升级驱动程序
-过时或不兼容的驱动程序可能导致资源管理器崩溃,需要升级到最新版本。
10.清理硬盘空间
-硬盘空间不足可能导致资源管理器出现问题,需要清理无用文件来释放空间。
11.检查网络连接问题
-网络连接问题可能导致资源管理器无法正常访问共享文件夹等功能。
12.关闭不必要的扩展名显示
-过多的扩展名显示可能会导致资源管理器停止工作,可以选择关闭不必要的扩展名显示。
13.重置资源管理器设置
-重置资源管理器的设置可以消除一些配置问题,使其恢复正常工作。
14.检查硬件故障
-硬件故障可能导致资源管理器出现问题,需要进行检查和修复。
15.寻求专业技术支持
-如果以上方法无法解决问题,建议寻求专业技术人员的帮助来解决资源管理器频繁停止工作的问题。
资源管理器频繁停止工作是一个常见而烦人的问题,但通过优化系统、检查病毒、升级驱动等多种方法,用户可以解决这一问题,并恢复正常的资源管理器运行。希望本文提供的解决方法能够帮助用户顺利解决资源管理器停止工作的困扰。
解决资源管理器频繁停止工作问题
资源管理器是Windows操作系统中负责管理文件和文件夹的重要组件,然而有时候我们会遇到资源管理器频繁停止工作的问题,导致我们无法正常浏览和管理文件。这个问题给我们的日常使用带来了很大的困扰。本文将探讨解决资源管理器停止工作的方法,帮助读者解决这个常见的问题。
检查系统更新是否最新
打开“设置”->“更新和安全”->“Windows更新”,点击“检查更新”按钮,确保系统已经安装最新的更新。如果有可用的更新,请安装它们。
清空资源管理器缓存
打开资源管理器,点击“查看”选项卡,勾选“隐藏项目”和“文件名扩展名”。接下来,点击“选项”->“更改文件夹和搜索选项”。在弹出窗口中,点击“常规”选项卡,然后在“浏览历史记录”部分点击“清除”按钮。点击“确定”应用更改。
禁用不必要的上下文菜单扩展程序
打开资源管理器,点击“文件”->“选项”->“文件资源管理器选项”。在弹出的窗口中,点击“上下文菜单”选项卡。逐个检查上下文菜单扩展程序,将不需要的扩展程序禁用或删除。
运行系统文件检查器
按下Win+R键打开运行窗口,输入“cmd”并按下Ctrl+Shift+Enter组合键,以管理员身份运行命令提示符。在命令提示符中输入“sfc/scannow”并按下回车键,等待系统文件检查器完成扫描和修复。
清理系统垃圾文件
打开“设置”->“系统”->“存储”,在“存储”页面点击“此电脑中的临时文件”链接。选择要删除的文件类型,并点击“删除文件”。
重置文件资源管理器设置
按下Win+R键打开运行窗口,输入“regedit”并按下回车键,打开注册表编辑器。导航到以下路径:HKEY_CURRENT_USER\Software\Microsoft\Windows\CurrentVersion\Explorer,在右侧窗格中找到名为“Settings”的项,右键点击并选择“删除”。
检查和修复硬盘错误
按下Win+X键,选择“命令提示符(管理员)”打开命令提示符。在命令提示符中输入“chkdskC:/f/r”(其中“C”为你的硬盘驱动器符号),按下回车键。输入Y并按下回车键以在下次启动时运行磁盘检查。
更新或重新安装设备驱动程序
打开“设备管理器”,找到相关的设备,右键点击并选择“更新驱动程序”或“卸载设备”。如果选择更新驱动程序,系统会自动下载并安装最新的驱动程序。如果选择卸载设备,请重新启动计算机后自动安装设备驱动程序。
执行系统还原
按下Win+X键,选择“系统”,在弹出的窗口中点击“系统保护”链接。选择“系统还原”按钮,按照提示选择恢复点并开始还原。
安全模式下启动计算机
按下电源按钮,启动计算机。在Windows启动画面消失前,按下F8键进入高级启动选项菜单。使用方向键选择“安全模式”并按下回车键启动计算机。
检查病毒和恶意软件
运行安全软件进行全面系统扫描,确保计算机没有受到病毒和恶意软件的感染。
优化系统性能
打开“设置”->“系统”->“关于”->“高级系统设置”,在“性能”部分点击“设置”。在“视觉效果”选项卡中选择“最佳性能”,然后点击“应用”按钮。
升级操作系统
如果以上方法无效,考虑升级操作系统到最新版本,以获得更好的稳定性和兼容性。
联系技术支持
如果以上方法仍无法解决问题,建议联系计算机制造商或Windows技术支持寻求进一步帮助和指导。
资源管理器频繁停止工作是一个常见且令人沮丧的问题,但通过检查系统更新、清空缓存、禁用上下文菜单扩展程序等方法,我们可以解决这个问题。如果问题仍然存在,可以尝试运行系统文件检查器、清理系统垃圾文件等进一步修复措施。如果所有方法都不起作用,请联系技术支持获取专业帮助。