当我们在使用Windows10操作系统时,有些程序会默认设置为开机自启动,这会拖慢开机速度,影响我们正常使用电脑的体验。本文将介绍如何在Win10系统中取消开机启动程序设置,让您的电脑开机速度更快、使用更流畅。
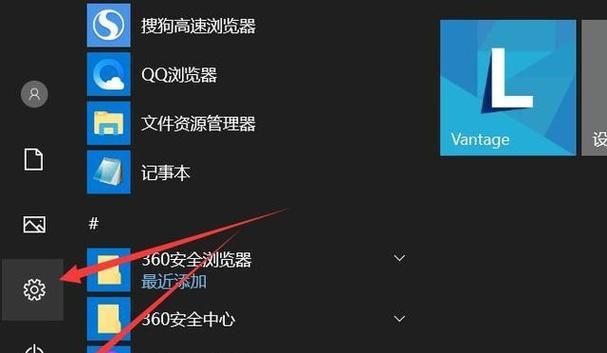
一:什么是开机启动程序?
开机启动程序指的是电脑在启动过程中自动加载的一些应用程序或服务,这些程序会在系统启动后自动运行,为用户提供一些常用的功能或服务。
二:为什么要取消开机启动程序?
有些应用程序的开机启动功能并不是必需的,而且会占用系统资源,导致电脑启动变慢。取消不必要的开机启动程序可以提高系统的启动速度,让您更快地进入桌面。
三:打开任务管理器
按下Ctrl+Shift+Esc组合键,或者通过鼠标右击任务栏,选择“任务管理器”来打开任务管理器。
四:切换到“启动”选项卡
在任务管理器中,点击顶部的“启动”选项卡,就可以看到所有开机启动的程序列表。
五:选择要取消开机启动的程序
在“启动”选项卡中,可以看到各个程序的名称、发行商以及启动类型。选择您想要取消开机启动的程序,然后点击右下角的“禁用”按钮。
六:禁用所有开机启动程序
如果您希望一次性禁用所有开机启动程序,可以点击任务管理器底部的“打开任务管理器”链接,打开“系统配置”窗口。在该窗口的“启动”选项卡中,点击“全部禁用”按钮即可。
七:检查禁用结果
禁用后,您可以在任务管理器的“启动”选项卡中查看到已禁用的程序列表,这些程序将不再在下次启动时自动运行。
八:恢复开机启动程序
如果您想要恢复某个被禁用的开机启动程序,只需在任务管理器的“启动”选项卡中找到该程序,然后点击右下角的“启用”按钮即可。
九:注意事项
取消开机启动的程序并不会卸载该程序,只是在系统启动时不会自动运行。如果您需要使用该程序,可以手动打开或者将其设置为手动启动。
十:定期检查开机启动程序
为了保持系统的高效运行,建议定期检查开机启动程序,并取消不必要的自启动。这样可以减少系统负担,提高电脑的整体性能。
十一:其他方法取消开机启动
除了使用任务管理器取消开机启动程序,还可以通过系统配置工具、注册表编辑器等方式实现。然而这些方法较为复杂,不建议普通用户操作。
十二:重启电脑
取消开机启动程序后,为了使更改生效,建议重新启动电脑。重启后,您会发现电脑的开机速度明显提升了。
十三:常见问题及解决方法
在取消开机启动程序的过程中,可能会遇到一些问题,比如某些程序无法禁用或恢复启用。对于这些问题,可以尝试更新相关软件、查找解决方案或寻求专业的技术支持。
十四:注意备份重要数据
在进行任何系统设置更改前,都应该注意备份重要数据。虽然取消开机启动程序不会直接影响文件和数据,但为了避免任何意外情况,建议提前备份。
十五:
通过简单的操作步骤,您可以轻松取消Win10系统中的开机启动程序。这样可以提高电脑的启动速度,减少系统负担,让您的使用体验更加流畅。记得定期检查开机启动程序,确保系统的高效运行。
Win10取消开机启动程序设置
开机启动程序是指在计算机启动时自动运行的一些程序,它们可能会影响计算机的启动速度和性能。在某些情况下,用户可能希望取消某些开机启动程序,以提高计算机的运行效率。本文将介绍如何在Win10系统中取消开机启动程序设置,并提供一些注意事项。
一、了解开机启动程序的作用
二、打开“任务管理器”查看开机启动程序
三、选择需要取消的开机启动程序
四、使用系统设置取消开机启动程序
五、使用“组策略编辑器”取消开机启动程序
六、使用“注册表编辑器”取消开机启动程序
七、取消Windows自带的开机启动程序
八、取消第三方软件的开机启动程序
九、避免取消系统必需的开机启动程序
十、注意不要误删重要的开机启动程序
十一、备份注册表以防止操作失误
十二、监控计算机的性能变化
十三、考虑安装优化工具进行管理
十四、重新启动计算机并查看效果
十五、
了解开机启动程序的作用
开机启动程序可以在计算机启动时自动运行特定的程序,比如系统自带的一些工具、第三方软件等。它们可以提供某些功能和服务,但也可能占用计算机资源,影响启动速度和性能。
打开“任务管理器”查看开机启动程序
在Win10系统中,可以通过打开“任务管理器”来查看当前的开机启动程序列表。在“启动”选项卡中,会列出所有开机启动的程序,并显示其名称、出发器和状态等相关信息。
选择需要取消的开机启动程序
根据个人需求和计算机性能状况,选择需要取消的开机启动程序。通常可以根据程序的名称、出发器以及对计算机性能的影响来进行判断。
使用系统设置取消开机启动程序
Win10系统提供了一个简单的方式来取消开机启动程序。打开“设置”菜单,选择“应用”,然后点击“启动”选项卡,在列表中找到需要取消的程序,将其开关切换为关闭状态即可。
使用“组策略编辑器”取消开机启动程序
高级用户可以使用“组策略编辑器”来更精细地控制开机启动程序。打开“组策略编辑器”,依次展开“计算机配置”、“Windows设置”、“脚本(启动/关机)”、“启动”。在右侧窗口中,可以看到所有的开机启动程序,并进行取消设置。
使用“注册表编辑器”取消开机启动程序
对于熟悉注册表编辑的用户,可以通过修改注册表来取消开机启动程序。打开“注册表编辑器”,依次展开“HKEY_CURRENT_USER”、“SOFTWARE”、“Microsoft”、“Windows”、“CurrentVersion”、“Run”或“RunOnce”键,可以看到相应的开机启动程序,并进行删除或修改。
取消Windows自带的开机启动程序
Win10系统自带了一些开机启动程序,例如系统自动更新服务、OneDrive同步等。如果不需要这些功能,可以选择取消它们的开机启动。在设置或组策略编辑器中找到相应的程序并关闭即可。
取消第三方软件的开机启动程序
很多第三方软件会默认将自己添加到开机启动程序中,为了加快计算机的启动速度,可以选择取消这些程序的开机启动。在任务管理器或设置中找到相应的程序,并关闭其开机启动。
避免取消系统必需的开机启动程序
在取消开机启动程序时,一定要注意不要误删系统必需的程序,否则可能导致系统无法正常运行。要谨慎判断程序的重要性,并留下必要的系统服务和进程。
注意不要误删重要的开机启动程序
在取消开机启动程序时,一定要小心,不要误删一些重要的程序。可以通过查找相关信息、咨询专家或备份注册表等方式来避免操作失误。
备份注册表以防止操作失误
修改或删除注册表可能会导致系统故障,因此在进行任何修改前,一定要备份注册表。可以通过导出注册表文件的方式进行备份,以便在需要时进行恢复。
监控计算机的性能变化
取消开机启动程序后,可以观察计算机的性能变化情况。如果启动速度和性能有显著改善,说明取消的开机启动程序对系统有影响。
考虑安装优化工具进行管理
为了更方便地管理和取消开机启动程序,可以考虑安装一些优化工具,它们提供了更直观和简单的界面来管理开机启动项。
重新启动计算机并查看效果
完成以上操作后,重新启动计算机,并观察开机速度和性能的变化。如果取消的开机启动程序不再自动运行,说明设置成功。
通过本文介绍的几种方式,我们可以方便地取消Win10系统中的开机启动程序。在操作时,要谨慎判断程序的重要性,并留意不要误删重要的程序。通过取消一些不必要的开机启动程序,可以提高计算机的启动速度和性能。




