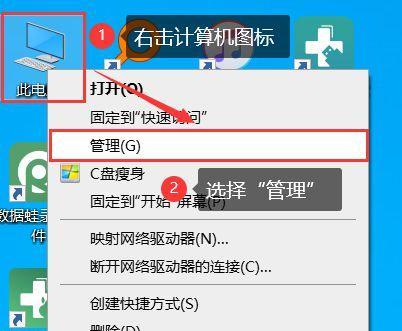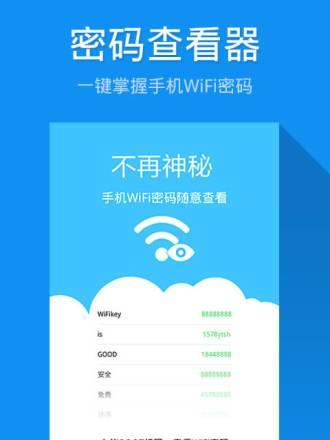随着互联网的快速发展,Wifi已经成为我们生活中不可或缺的一部分。然而,有时我们会遇到电脑无法连接Wifi的问题,导致我们的网络使用受阻。在本文中,我们将分享一些解决电脑Wifi不可用的技巧,帮助您快速恢复网络连接。
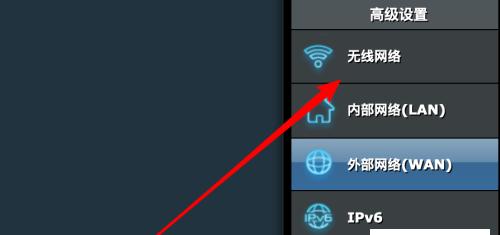
一、确保Wifi开关已打开
二、检查设备与无线网络的距离
三、重启路由器和电脑
四、更新无线网卡驱动程序
五、检查密码是否正确输入
六、禁用并重新启用无线网卡
七、检查电脑防火墙设置
八、使用Windows故障排除工具
九、更改无线频道
十、将电脑移至其他位置
十一、尝试连接其他Wifi网络
十二、重置网络设置
十三、禁用其他网络连接
十四、清除DNS缓存
十五、联系网络服务提供商
一、确保Wifi开关已打开
检查电脑或笔记本上的物理Wifi开关是否已打开,有时我们会不小心关闭它而不自知。
二、检查设备与无线网络的距离
确保您的设备足够接近无线路由器,过远的距离可能会导致信号质量下降或无法连接。
三、重启路由器和电脑
通过重启路由器和电脑,可以清除可能导致Wifi不可用的临时问题,如缓冲或冲突。
四、更新无线网卡驱动程序
前往电脑制造商的官方网站,下载并安装最新的无线网卡驱动程序,以确保其正常工作。
五、检查密码是否正确输入
检查您输入的Wifi密码是否正确,即使是一个字符的错误也可能导致连接失败。
六、禁用并重新启用无线网卡
在设备管理器中找到无线网卡,右键点击并选择禁用。然后再次右键点击并选择启用,以尝试重新建立连接。
七、检查电脑防火墙设置
确保您的防火墙设置允许电脑与Wifi网络建立连接。有时防火墙设置可能会阻止网络连接。
八、使用Windows故障排除工具
Windows操作系统提供了内置的故障排除工具,可以帮助自动检测和修复Wifi连接问题。
九、更改无线频道
通过更改无线路由器的频道设置,可以避免与其他设备的干扰,提高Wifi信号质量。
十、将电脑移至其他位置
尝试将电脑移至离无线路由器更近的位置,以改善信号接收情况。
十一、尝试连接其他Wifi网络
尝试连接其他可用的Wifi网络,以确定问题是由特定网络引起的还是与电脑本身有关。
十二、重置网络设置
重置电脑的网络设置可以清除可能导致Wifi不可用的配置问题,并恢复默认设置。
十三、禁用其他网络连接
如果您的电脑同时连接了多个网络,尝试禁用其中一个网络连接,以消除可能的冲突。
十四、清除DNS缓存
在命令提示符中输入ipconfig/flushdns命令,以清除电脑上的DNS缓存,帮助解决与域名解析相关的问题。
十五、联系网络服务提供商
如果经过尝试仍然无法解决问题,可能是由于网络服务提供商方面的问题。及时联系他们以获取支持。
通过遵循这些技巧,我们可以轻松地解决电脑Wifi不可用的问题。无论是检查硬件开关、更新驱动程序还是优化无线信号,我们提供的解决方案都能帮助您恢复网络连接,并确保您能够畅快地上网。记住,网络是现代生活中不可或缺的一部分,我们应该学会解决常见的网络问题,以便随时享受高效便捷的互联网体验。
解决电脑WiFi不可用的技巧
在如今的数字化时代,WiFi已成为我们生活中必不可少的一部分。然而,有时我们会遇到电脑WiFi不可用的问题,让我们感到困扰。本文将介绍一些简单易行的技巧,帮助你解决这一问题,重新连接无线网络。
检查WiFi开关是否打开
有时候我们会忽视最基本的问题。确保电脑的WiFi开关已打开,可以通过查看电脑上方或侧面是否有一个物理开关,或通过键盘上的快捷键来切换WiFi开关。
确认无线网络是否可用
在解决自己电脑WiFi不可用问题之前,先确认一下周围其他设备是否能够正常连接到同一网络。如果其他设备也出现无法连接的问题,那么很可能是无线路由器的问题,需要联系网络服务提供商寻求解决方案。
重启电脑和路由器
有时候仅仅是重启设备就可以解决问题。尝试先重启电脑,如果还是无法连接WiFi,那么接着重启无线路由器。
检查无线网络驱动程序是否更新
确保你的电脑上的无线网络驱动程序是最新的。你可以在电脑制造商的官方网站上下载最新的驱动程序,并按照提示进行安装。
忘记并重新连接WiFi网络
有时候,简单地忘记并重新连接WiFi网络就能解决问题。打开电脑的WiFi设置,找到已连接的网络,点击忘记,然后重新搜索可用的网络并重新连接。
检查防火墙设置
防火墙有时会阻止电脑与WiFi网络之间的连接。打开防火墙设置,确保允许电脑与WiFi网络进行通信。
清除DNS缓存
如果你发现其他设备能够连接WiFi,而你的电脑却无法连接,可能是DNS缓存问题导致的。打开命令提示符窗口,并输入命令“ipconfig/flushdns”来清除DNS缓存。
重置网络设置
尝试重置你的网络设置,可以通过打开控制面板,选择“网络和Internet”,点击“网络和共享中心”,在左侧菜单中选择“更改适配器设置”,右键点击WiFi适配器,选择“禁用”,然后再右键点击,选择“启用”。
更改无线信道
如果你周围有许多无线网络,可能会导致信号干扰。尝试更改无线信道,可以在路由器设置中进行调整。
尝试使用固定IP地址
将电脑的IP设置为固定地址,有时候可以解决WiFi连接问题。打开网络设置,选择你的WiFi网络,点击属性,然后选择IPv4设置,并将IP地址更改为固定的地址。
更新操作系统
确保你的操作系统是最新的版本,有时候一些系统更新可以修复WiFi连接问题。
禁用并启用WiFi适配器
打开设备管理器,在网络适配器下找到你的WiFi适配器,右键点击并选择禁用,然后再右键点击并选择启用。
更换无线网卡
如果你经过尝试上述方法后,仍然无法解决问题,那么可能是你的无线网卡出现故障。考虑更换一个新的无线网卡来解决问题。
联系专业技术支持
如果你对电脑技术不够了解,或是以上方法都没有解决问题,那么最好联系专业技术支持人员进行咨询和解决。
当你的电脑WiFi出现不可用的问题时,不要惊慌。通过检查WiFi开关、确认无线网络可用性、重启电脑和路由器、更新驱动程序等一系列简单的技巧,你很可能能够重新连接上无线网络,继续享受高速的网络体验。如果问题依然存在,可以尝试其他高级方法或寻求专业技术支持的帮助。